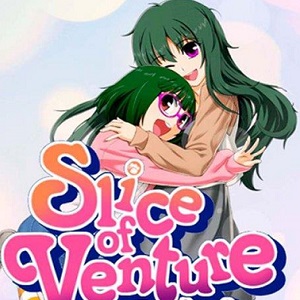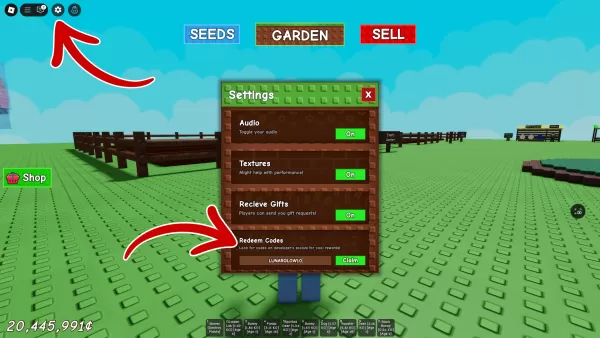Fortnite Chapter 6: Optimize PC Settings for Max FPS Boost
*Fortnite* can be incredibly engaging, yet poor framerates can make the experience frustrating. Fortunately, optimizing your PC settings can significantly enhance your gameplay. Here's a detailed guide on the best PC settings for *Fortnite* to ensure you enjoy the game at its best.
Fortnite Best Display Settings
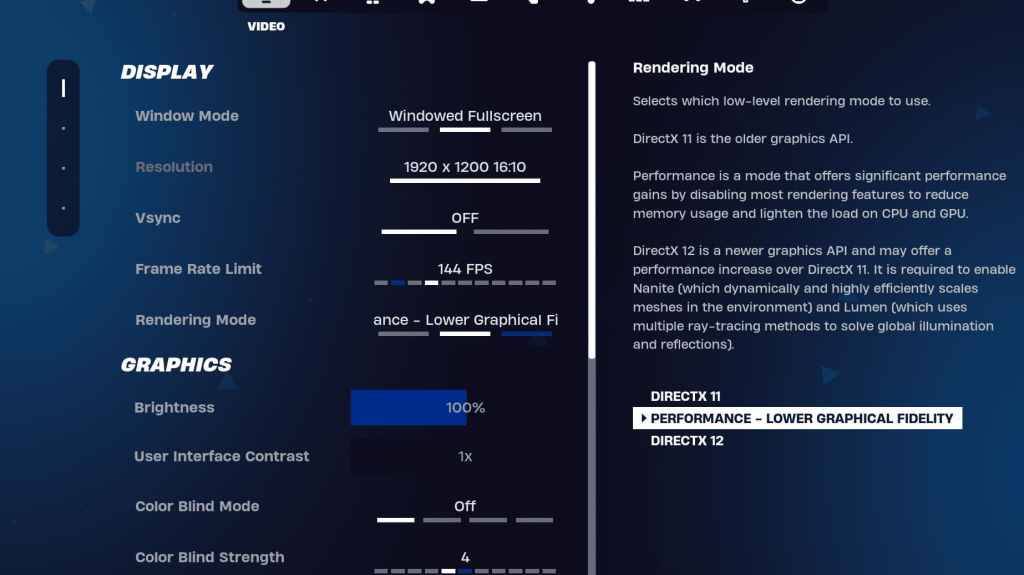
The Video section in *Fortnite* is divided into Display and Graphics, both crucial for performance. Here are the optimal settings for the Display section:
| Setting | Recommended |
| Window Mode | Fullscreen for the best performance. Use Windowed Fullscreen if you frequently switch between applications. |
| Resolution | Set to your monitor’s native resolution (typically 1920×1080). Lower it if your PC is on the lower end. |
| V-sync | Turn off to minimize input lag. |
| Framerate Limit | Match your monitor's refresh rate (e.g., 144, 240). |
| Rendering Mode | Choose Performance for the highest FPS. |
Rendering Modes – Which To Choose
*Fortnite* offers three rendering modes: Performance, DirectX 11, and DirectX 12. DirectX 11, the default and older option, is stable with no significant performance issues. DirectX 12, though newer, provides a performance boost on newer systems and additional graphic options for enhanced visuals. However, for the ultimate performance and lowest input lag, the Performance mode is preferred by professionals, despite less visually appealing results.
Related: Best Loadout for Fortnite Ballistic
Fortnite Best Graphics Settings
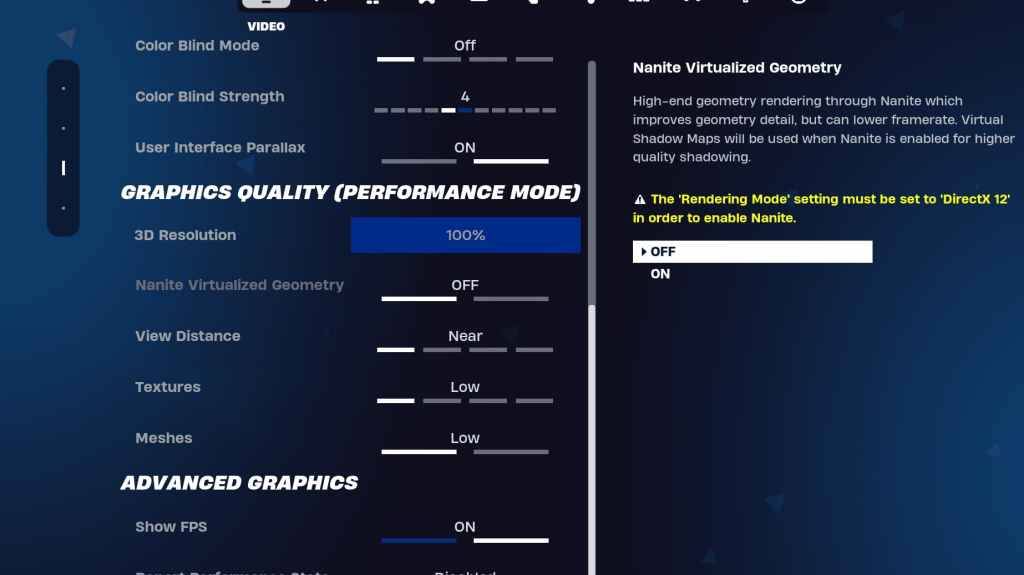
Adjusting the graphics settings can significantly boost your FPS. These settings control the game's visual appearance, helping your PC use fewer resources to generate more frames. Here are the recommended graphics settings for *Fortnite*:
| **Setting** | **Recommended** |
| Quality Preset | Low |
| Anti-Aliasing and Super Resolution | Anti-aliasing and Super Resolution |
| 3D Resolution | 100%. Set between 70-80% for low-end PCs. |
| Nanite Virtual Geometry (Only in DX12) | Off |
| Shadows | Off |
| Global Illumination | Off |
| Reflections | Off |
| View Distance | Epic |
| Textures | Low |
| Effects | Low |
| Post Processing | Low |
| Hardware Ray Tracing | Off |
| Nvidia Low Latency Mode (Only for Nvidia GPUs) | On+Boost |
| Show FPS | On |
Fortnite Best Game Settings
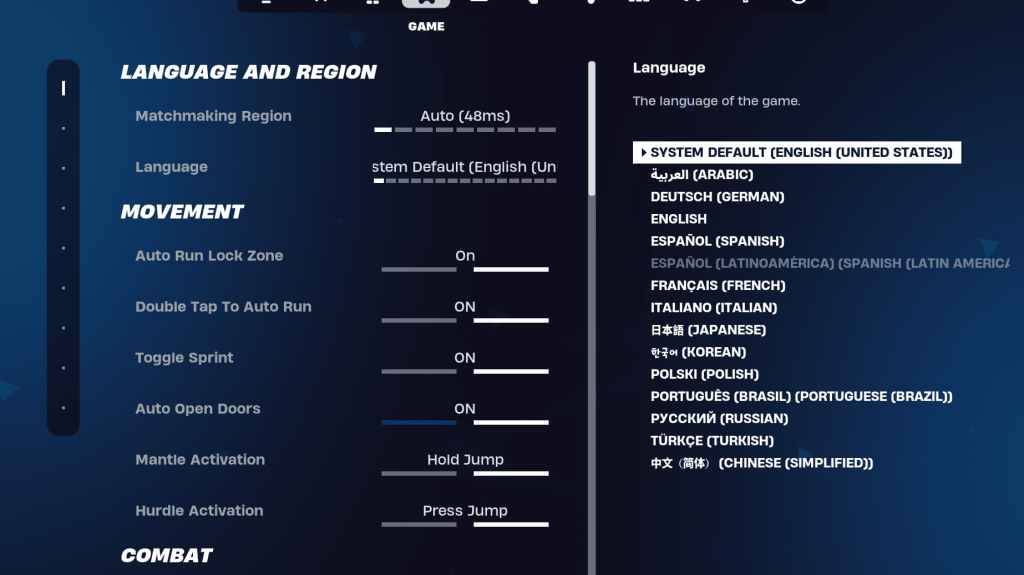
The Game section in *Fortnite* settings focuses on gameplay rather than performance. Here, you can adjust settings for editing, building, and movement, which are crucial for your gameplay experience. While many are personal preferences, some settings are essential:
Movement
- Auto Open Doors: On
- Double Tap to Auto Run: On (for controllers)
The rest can be left at their default settings.
Combat
- Hold to Swap Pickup: On (enables weapon swapping from the ground by holding the Use key)
- Toggle Targeting: Personal Preference (choose between Hold or Toggle to Scope)
- Auto Pickup Weapons: On
Building
- Reset Building Choice: Off
- Disable Pre-edit Option: Off
- Turbo Building: Off
- Auto-Confirm Edits: Personal Preference (use Both if unsure)
- Simple Edit: Personal Preference (eases editing for beginners)
- Tap to Simple Edit: On (only if Simple Edit is enabled)
The remaining settings in the Game tab are quality-of-life adjustments with no impact on gameplay or performance.
Fortnite Best Audio Settings
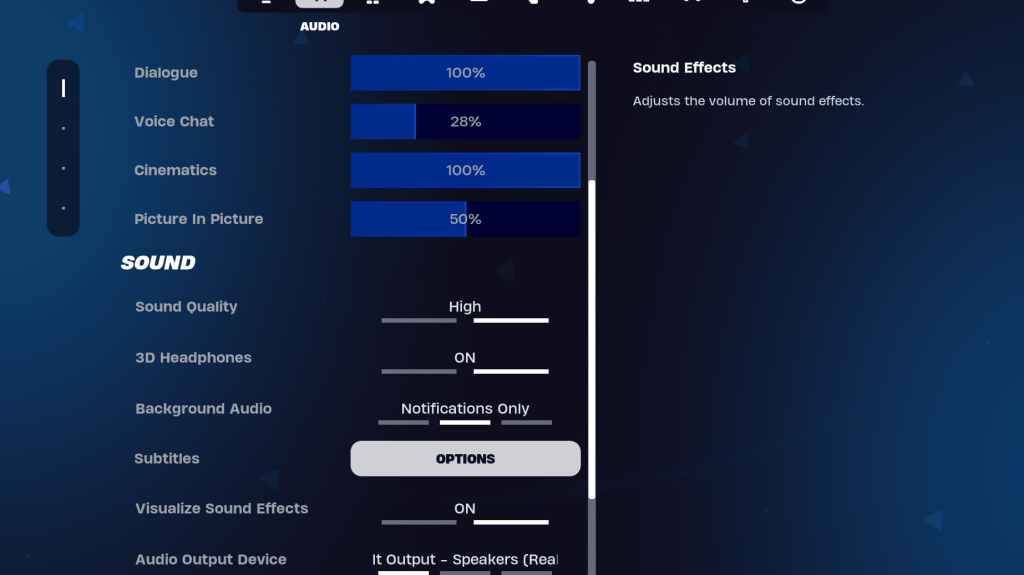
Audio is critical in *Fortnite* for detecting enemy footsteps, gunshots, and other cues. The game's default audio settings are quite good, but you should enable 3D Headphones and Visualize Sound Effects. 3D Headphones enhance directional hearing, though it may vary with different headphones. Visualize Sound Effects provides visual cues for audio, such as markers for footsteps or chests.
Related: How to Accept the EULA in Fortnite
Fortnite Best Keyboard and Mouse Settings
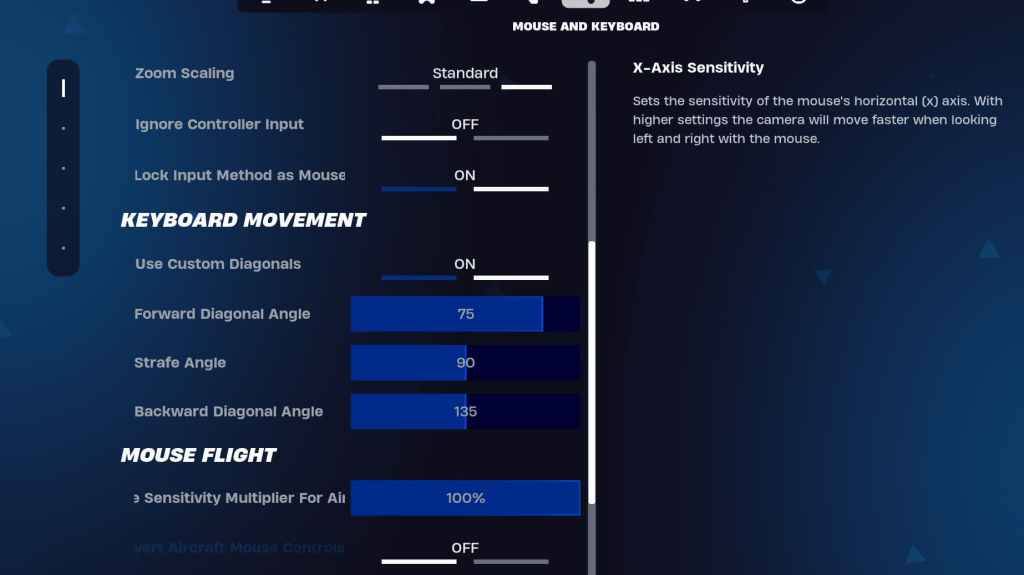
The Keyboard and Mouse settings are vital for configuring sensitivity and other gameplay controls. Adjacent to this tab is the Keyboard Controls tab for customizing key binds.
Sensitivities
- X/Y Sensitivity: Personal Preference
- Targeting Sensitivity: 45-60%
- Scope Sensitivity: 45-60%
- Building/Editing Sensitivity: Personal Preference
Keyboard Movement
- Use Custom Diagonals: On
- Forward Angle: 75-78
- Strafe Angle: 90
- Backward Angle: 135
For keybinds, start with the defaults, but feel free to adjust them to suit your style. There's no universal perfect setup; it's all about what works best for you. Check out our guide on the best *Fortnite* keybinds for more insights.
These settings should help you optimize *Fortnite* for a smoother and more enjoyable experience. If you're planning to dive into *Fortnite* Ballistic, make sure to tweak these settings accordingly.
*Fortnite* is available on various platforms, including the Meta Quest 2 and 3.
-
Kaiju No. 8 The Game is now confirmed for an August 31st release.Pre-registration remains open, with exclusive characters unlocked if one million players sign up.The upcoming mobile game is based on Naoya Matsumoto's popular manga and anime series.FoAuthor : Mila Oct 23,2025
-
Once Human launches its largest update to date, introducing Custom Servers.Host your own server and curate your experience with full control over all parameters.The upcoming Global Version 2.0 Showcase on July 2nd offers a preview of what's coming soAuthor : Isabella Oct 23,2025
-
 Papa's Pastaria To GoDownload
Papa's Pastaria To GoDownload -
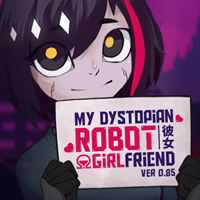 !Ω Factoial Omega: My Dystopian Robot GilfiendDownload
!Ω Factoial Omega: My Dystopian Robot GilfiendDownload -
 Return to the CabinDownload
Return to the CabinDownload -
 Messy Academy (abdl diaper vn)Download
Messy Academy (abdl diaper vn)Download -
 Piano Tiles Hop 2: Ball RushDownload
Piano Tiles Hop 2: Ball RushDownload -
 Smash or PassDownload
Smash or PassDownload -
 My Rental GirlfriendDownload
My Rental GirlfriendDownload -
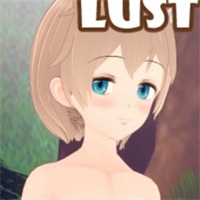 Lust Trainer RPGDownload
Lust Trainer RPGDownload -
 간단맞고Download
간단맞고Download -
 Venge.ioDownload
Venge.ioDownload
- Black Ops 6 Zombies: How To Configure The Summoning Circle Rings on Citadelle Des Morts
- Harvest Moon: Lost Valley DLC and Preorder Details Revealed
- Roblox: Latest DOORS Codes Released!
- Silent Hill 2 Remake Coming to Xbox and Switch in 2025
- Roblox: Blox Fruits Codes (January 2025)
- Roblox: Freeze for UGC Codes (January 2025)
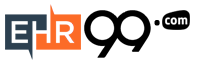

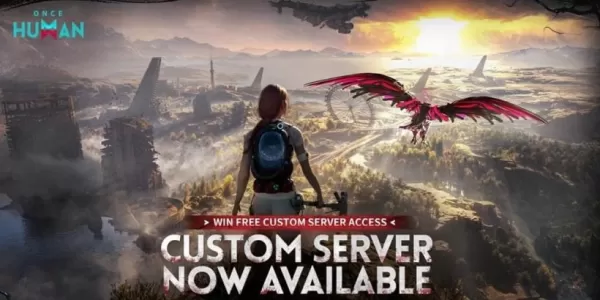

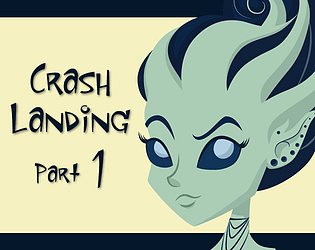



![Taffy Tales [v1.07.3a]](https://imgs.ehr99.com/uploads/32/1719554710667e529623764.jpg)