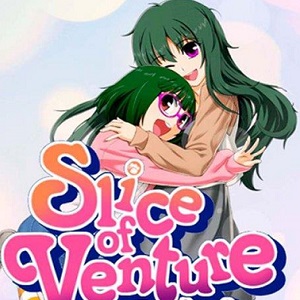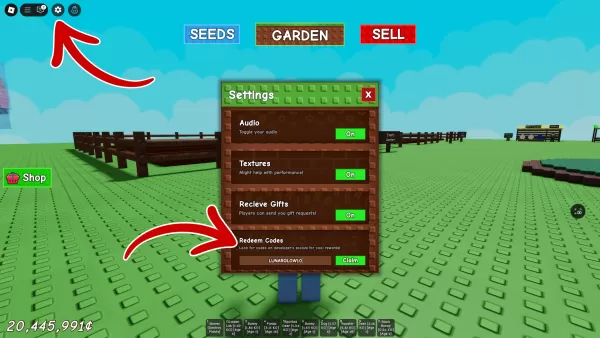"Comment installer Minecraft sur Chromebook: un guide étape par étape"
Minecraft est un jeu très populaire qui peut être apprécié sur une variété d'appareils, y compris les Chromebooks. Ces appareils, fonctionnant sur Chrome OS, offrent une plate-forme pratique et conviviale. De nombreux utilisateurs sont curieux de savoir la possibilité de jouer à Minecraft sur un Chromebook, et la réponse est un oui retentissant!
Dans ce guide complet, nous vous guiderons à travers le processus d'installation et partagerons de précieux conseils pour optimiser les performances.
Table des matières
- Informations générales sur Minecraft sur un Chromebook
- Activer le mode développeur
- Installation de minecraft sur Chromebook
- Courir le jeu
- Comment jouer à Minecraft sur un Chromebook avec de faibles spécifications
- Amélioration des performances sur Chrome OS
Informations générales sur Minecraft sur un Chromebook
Pour assurer un gameplay en douceur, votre Chromebook doit répondre aux spécifications minimales suivantes:
- Architecture du système: 64 bits (x86_64, ARM64-V8A)
- Processeur: AMD A4-9120C, Intel Celeron N4000, Intel 3865U, Intel I3-7130U, Intel M3-8100Y, Mediatek Kompanio 500 (MT8183), Qualcomm SC7180 ou mieux
- RAM: 4 Go
- Stockage: au moins 1 Go d'espace libre
Si votre appareil répond à ces exigences mais que vous éprouve toujours du retard, ne vous inquiétez pas - nous fournirons un guide à la fin pour vous aider à augmenter les performances. Maintenant, plongeons dans le processus d'installation.
Vous pouvez facilement installer l'édition de substratum rocheux directement à partir du Google Play Store. Ouvrez simplement le magasin, recherchez Minecraft et accédez à sa page. Notez que le jeu coûte 20 $, mais si vous possédez déjà la version Android (7 $), vous n'aurez qu'à payer 13 $ supplémentaires. Cette méthode est idéale pour ceux qui préfèrent un processus d'installation simple.
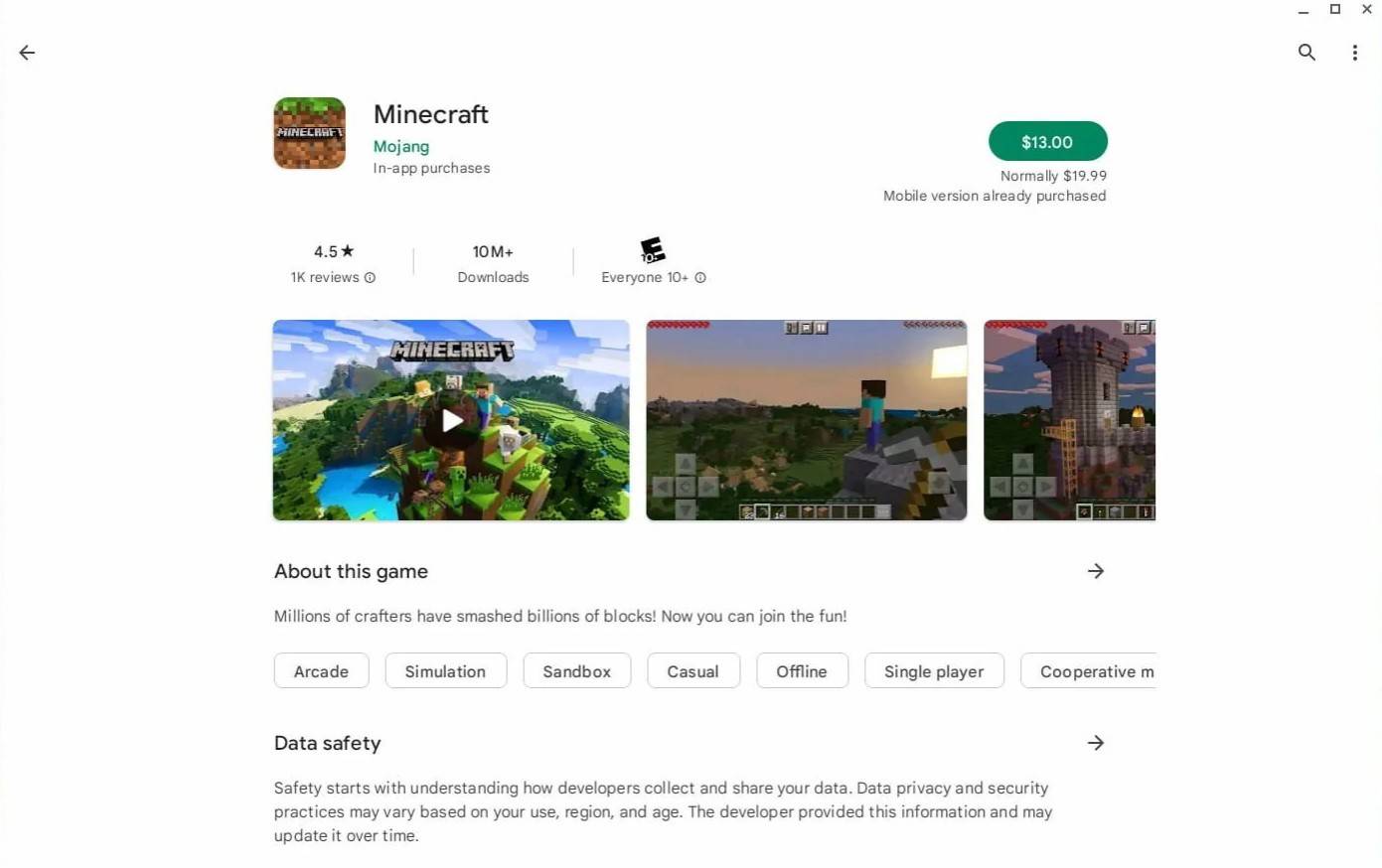
Image: À propos deChromebooks.com
Cependant, si l'édition du fondement n'est pas votre tasse de thé, vous avez de la chance. Étant donné que Chrome OS est basé sur Linux, vous pouvez installer la version Linux de Minecraft. Cette méthode nécessite un savoir-faire un peu plus technique, car Chrome OS diffère considérablement de Windows, et un codage sera nécessaire. Nous avons préparé un guide détaillé pour vous aider à faire fonctionner Minecraft sur votre Chromebook en seulement une demi-heure.
Activer le mode développeur
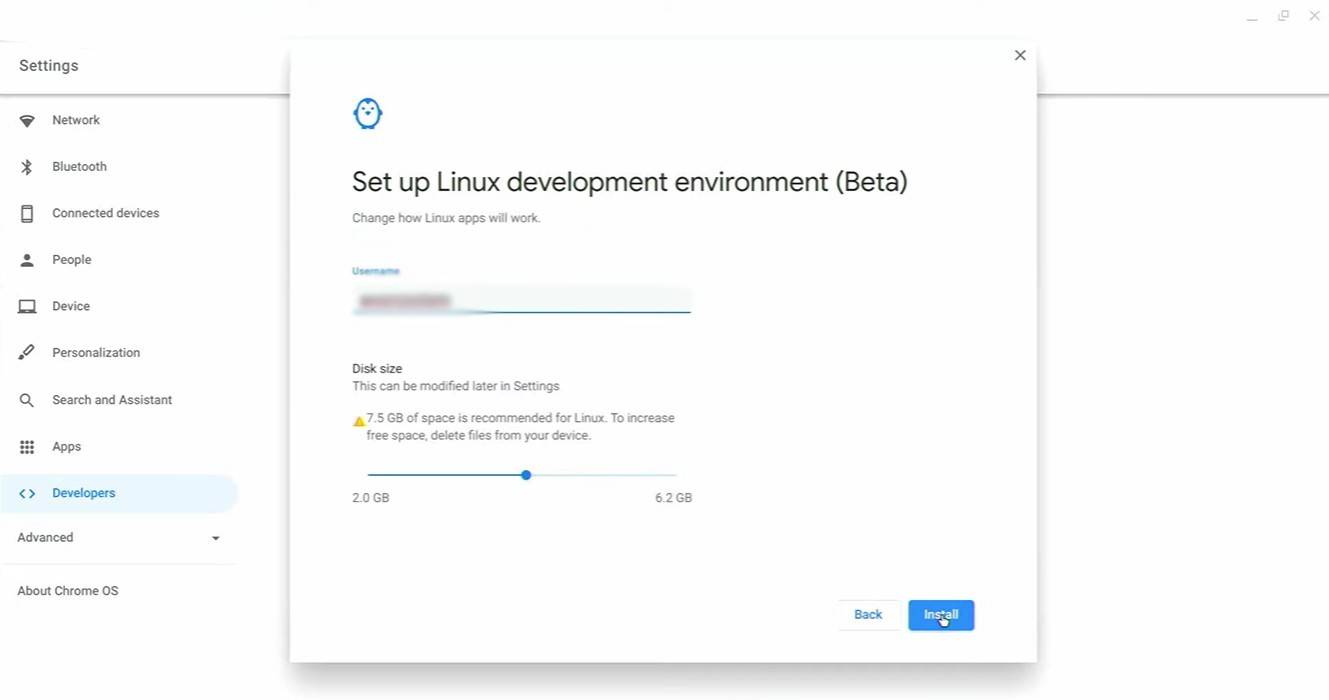
Image: youtube.com
Pour commencer, vous devrez activer le mode développeur sur votre Chromebook. Accédez au menu Paramètres via l'équivalent du menu "Démarrer" et accédez à la section "développeurs". Activez l'option "Linux Development Environment" et suivez les instructions à l'écran. Une fois terminé, le terminal s'ouvrira - un outil similaire à l'invite de commande dans Windows, où vous effectuez les prochaines étapes.
Installation de minecraft sur Chromebook
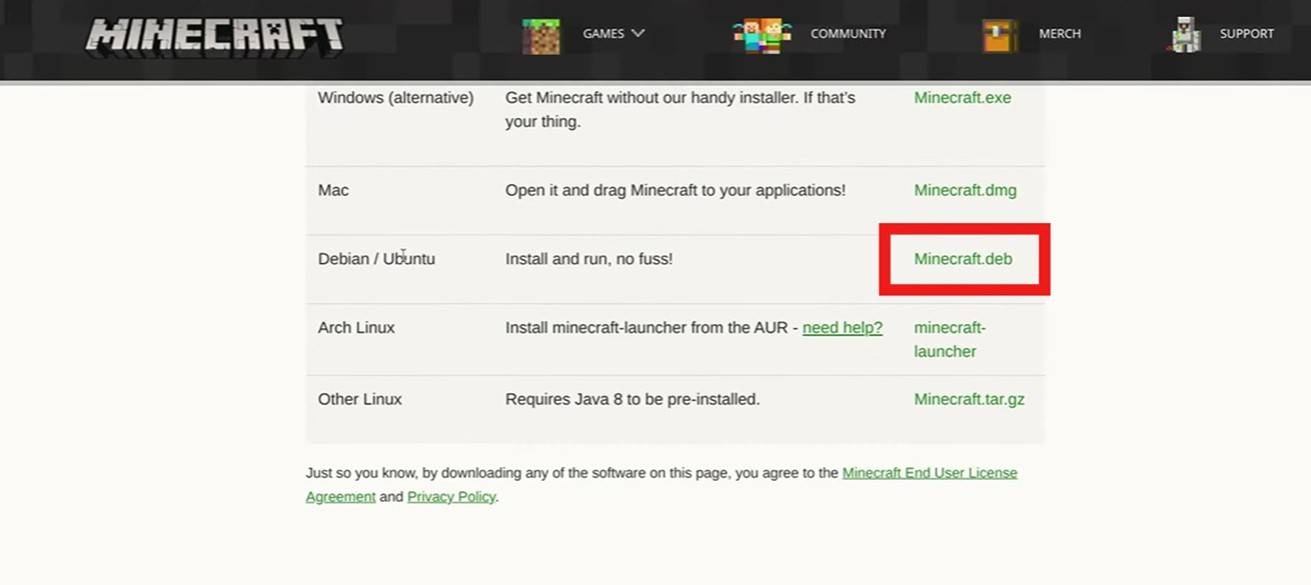
Image: youtube.com
-
L'aventure Elden Ring Nightreign commence ! Choisissez votre Noctambule et aventurez-vous dans Limveld, en vous efforçant de vaincre le Seigneur de la Nuit avant que les pluies implacables ne vous engloutissent. En partenariat avec Maxroll, nous présAuteur : Caleb Nov 07,2025
-
Helldivers 2 continue de prospérer, remportant récemment deux BAFTA Game Awards pour le Meilleur Multijoueur et la Meilleure Musique sur cinq nominations. Ces victoires couronnent une saison de récompenses exceptionnelle, soulignant une année triomphAuteur : Patrick Nov 06,2025
-
 Hyper PATélécharger
Hyper PATélécharger -
 5000 words. LineTélécharger
5000 words. LineTélécharger -
 Crazy monkey game by Frolly appsTélécharger
Crazy monkey game by Frolly appsTélécharger -
 Beary Bad End!Télécharger
Beary Bad End!Télécharger -
 Growing ProblemsTélécharger
Growing ProblemsTélécharger -
 Game Tổng hợpTélécharger
Game Tổng hợpTélécharger -
 Escape Game TORIKAGOTélécharger
Escape Game TORIKAGOTélécharger -
 Charades Up FREE Heads Up GameTélécharger
Charades Up FREE Heads Up GameTélécharger -
 Lust Theory Season 3Télécharger
Lust Theory Season 3Télécharger -
 Your Wife is an Orc Cock SlutTélécharger
Your Wife is an Orc Cock SlutTélécharger
- Black Ops 6 Zombies: Comment configurer les anneaux du cercle d'invocation sur Citadelle des Morts
- Harvest Moon: Lost Valley DLC et les détails de précommande révélés
- Roblox : Derniers codes DOORS publiés !
- Le remake de Silent Hill 2 arrive sur Xbox et Switch en 2025
- Roblox : Codes Blox Fruits (janvier 2025)
- Roblox : Gel des codes UGC (janvier 2025)
-
1Meilleurs classiques d'arcade et nouveaux succès
-
2Comment organiser votre bibliothèque de médias
-
3Meilleurs jeux de réflexion gratuits sur Google Play
-
4Planifier les plateformes sociales pour les appareils Android
-
5Meilleurs jeux de cartes gratuits auxquels jouer maintenant
-
6Jeux de puzzle Android qui améliorent vos compétences cérébrales
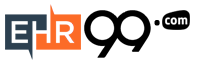
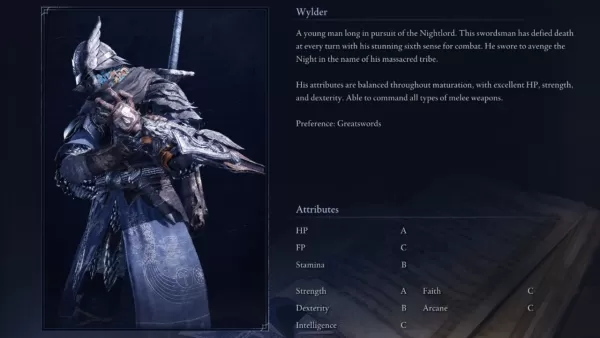

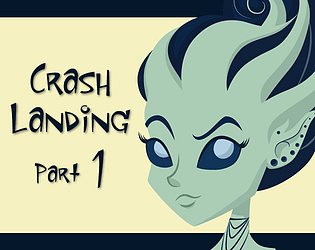



![Taffy Tales [v1.07.3a]](https://imgs.ehr99.com/uploads/32/1719554710667e529623764.jpg)