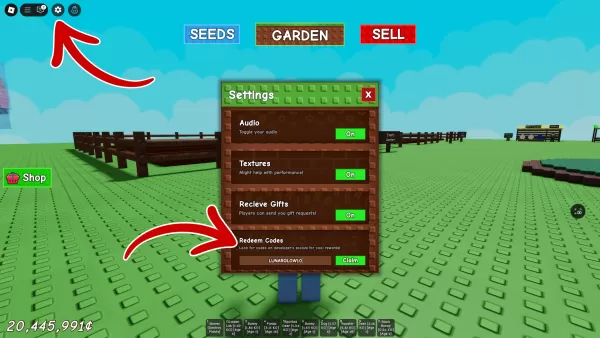"Chromebook တွင် Minecraft ကိုဘယ်လိုတပ်ဆင်ရမလဲ။
Minecraft သည်လူကြိုက်များသောလူကြိုက်များသောဂိမ်းတစ်ခုဖြစ်သည်။ ဤကိရိယာများသည် Chrome OS တွင်အလုပ်လုပ်သည်, အဆင်ပြေပြီးအသုံးပြုရလွယ်ကူသောပလက်ဖောင်းကိုကမ်းလှမ်းသည်။ သုံးစွဲသူများစွာသည် Minecraft ကို Chromebook တွင်ကစားရန်ဖြစ်နိုင်ချေကိုသိလိုကြပြီးအဖြေမှာအလွန်အမင်းဟုတ်ပါသည်။
ဒီပြည့်စုံတဲ့လမ်းညွှန်မှာတော့သင့်ကို installation လုပ်ငန်းစဉ်ကိုလျှောက်လှမ်းပြီးစွမ်းဆောင်ရည်ကိုပိုကောင်းအောင်လုပ်ဖို့အဖိုးတန်အကြံဥာဏ်များကိုဝေမျှလိမ့်မယ်။
မာတိကာ
- MINECRAFT အကြောင်းအထွေထွေသတင်းအချက်အလက်
- developer mode ကိုဖွင့်ခြင်း
- Chromebook တွင် Minecraft ကိုတပ်ဆင်ခြင်း
- ဂိမ်းပြေး
- အနိမ့်သတ်မှတ်ချက်များနှင့်အတူ Chromebook အပေါ် minecraft ကစားနည်း
- Chrome OS အပေါ်စွမ်းဆောင်ရည်တိုးမြှင့်
MINECRAFT အကြောင်းအထွေထွေသတင်းအချက်အလက်
ချောချောမွေ့မွေ့ဂိမ်းကိုသေချာစေရန်သင်၏ Chromebook သည်အောက်ပါနိမ့်ဆုံးသတ်မှတ်ချက်များနှင့်ကိုက်ညီသင့်သည်။
- System Architecture: 64-bit (x86_64, arm64-v8a)
- Processor: AMD A4-9120C, Intel Celeron N4000, Intel 3865U, Intel I3-7130U, Intel I3-7130U, Intel M3 -8100Y, Mediatek Kompanio 500 (MT8183), Qualcomm SC7180 သို့မဟုတ်ပိုကောင်း
- RAM: 4 GB
- သိုလှောင်ခြင်း - အနည်းဆုံး 1 GB အခမဲ့နေရာလွတ်
သင်၏ကိရိယာသည်ဤလိုအပ်ချက်များကိုဖြည့်ဆည်းပေးသော်လည်းအတွေ့အကြုံများကြုံတွေ့ရပါကစိတ်ပူစရာမလိုပါ။ အခုတော့ installation လုပ်ငန်းစဉ်ထဲကိုငုပ်ကြည့်ရအောင်။
Bedrock Edition ကို Google Play စတိုးမှတိုက်ရိုက်တပ်ဆင်နိုင်သည်။ စတိုးဆိုင်ကိုသာဖွင့်ပါ။ Minecraft ကိုရှာဖွေပြီး၎င်း၏စာမျက်နှာသို့သွားပါ။ ဒီဂိမ်းကဒေါ်လာ 20 ကုန်ကျတယ်, ဒါပေမယ့်မင်းက Android ဗားရှင်း ($ 7) ကိုပိုင်ဆိုင်ပြီးပြီဆိုရင်, မင်းကနောက်ထပ်ဒေါ်လာ 13 ဒေါ်လာပေးဖို့လိုလိမ့်မယ်။ ဤနည်းလမ်းသည်ရိုးရှင်းသောတပ်ဆင်မှုဖြစ်စဉ်ကိုပိုနှစ်သက်သောသူများအတွက်အကောင်းဆုံးဖြစ်သည်။
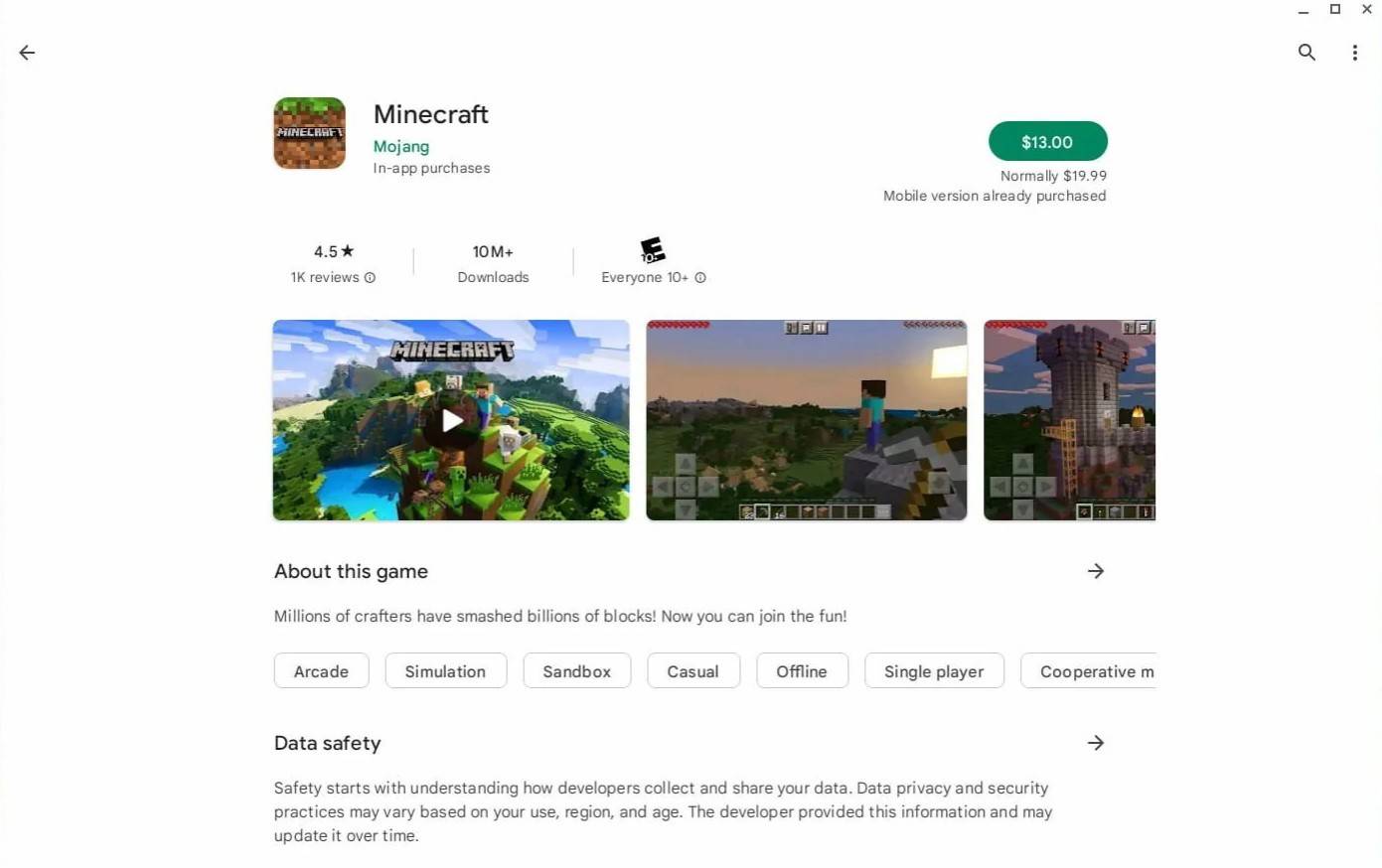
Image: aboutchromebooks.com
သို့သော် Bedrock Edition သည်သင်၏လက်ဖက်ရည်ဖလားမဟုတ်လျှင်သင်ကံကောင်းပါစေ။ Chrome OS သည် Linux ပေါ်တွင်အခြေခံထားသည့်အတွက်သင် Linux MINECRAFT ၏ဗားရှင်းကို install လုပ်နိုင်သည်။ Chrome OS သည် 0 င်းဒိုးမှသိသိသာသာကွဲပြားခြင်းနှင့်အချို့သော coding လိုအပ်သည့်အတွက်ဤနည်းလမ်းသည်အနည်းငယ်သာနည်းပညာဆိုင်ရာဗဟုသုတလိုအပ်သည်။ သင်၏ Chromebook တွင်နာရီဝက်အတွင်းသင် Chromebook တွင်သင်ဝင်ရောက်ယှဉ်ပြိုင်ရန်ကူညီရန်အသေးစိတ်လမ်းညွှန်တစ်ခုပြင်ဆင်ထားသည်။
developer mode ကိုဖွင့်ခြင်း
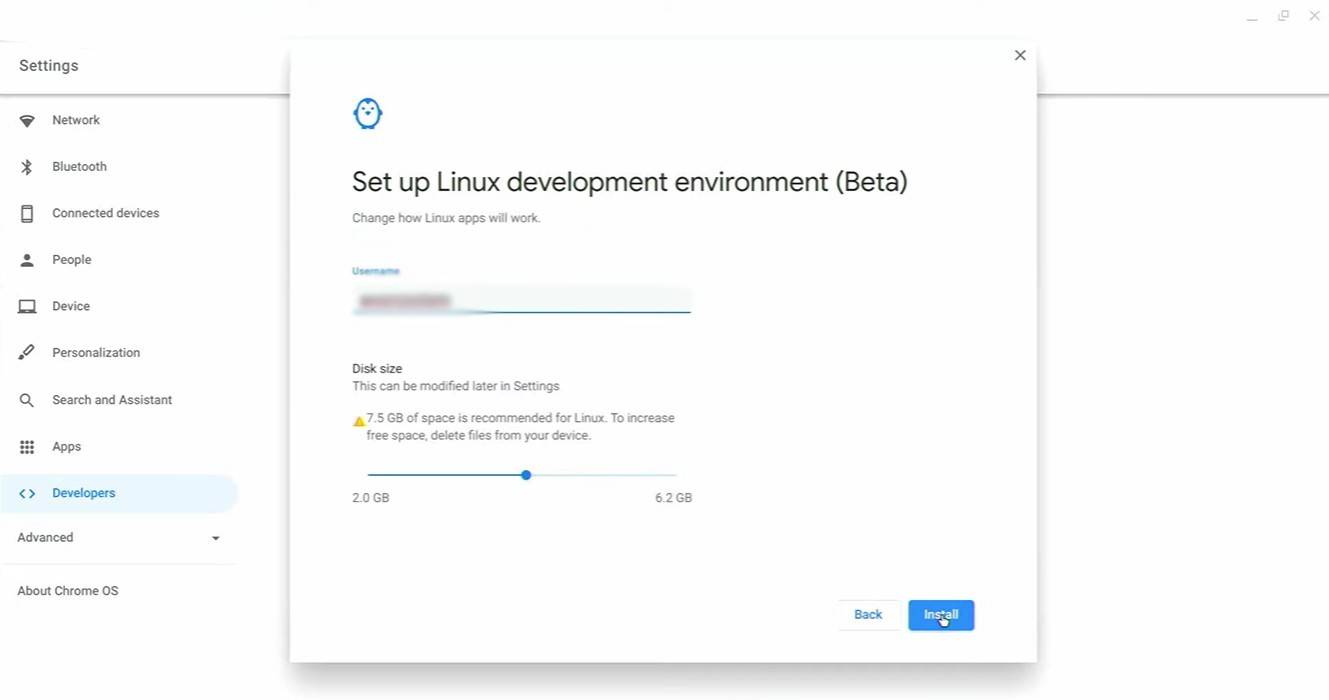
image: youtube.com
စတင်ရန်သင်၏ Chromebook တွင် developer mode ကိုဖွင့်ရန်လိုအပ်သည်။ Settings menu ကို "Start" menu နှင့်ညီမျှသောနိုင်ပြီး "developer" အပိုင်းသို့သွားပါ။ "Linux Development ပတ်ဝန်းကျင်" option ကိုဖွင့်ပြီးမျက်နှာပြင်ပေါ်ရှိညွှန်ကြားချက်များကိုလိုက်နာပါ။ ပြီးဆုံးသည်နှင့်တပြိုင်နက် terminal သည် Windows ရှိ command prompt နှင့်ဆင်တူသည့်ကိရိယာတစ်ခုဖြစ်လိမ့်မည်။
Chromebook တွင် Minecraft ကိုတပ်ဆင်ခြင်း
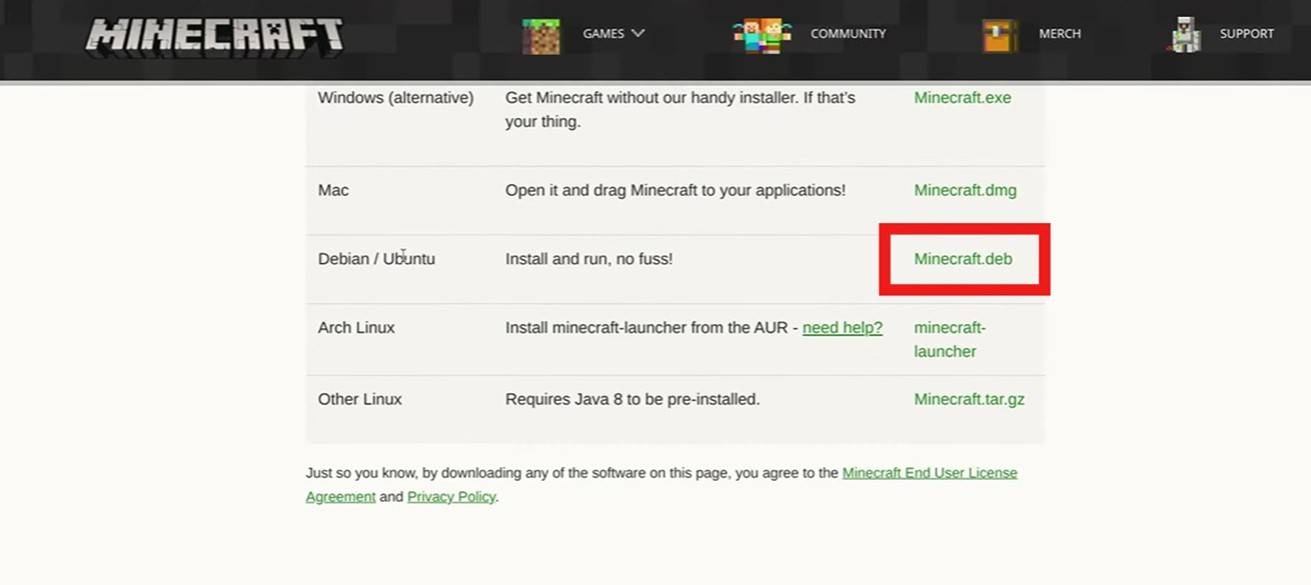
image: youtube.com
-
စိတ်အာရုံလှိုင်းများ ** ဗားရှင်း 2.4 ** ၏ 0 င်ရောက်မှုအတွက်ပြင်ဆင်ရန်စီစဉ်ထားသည်။ ** ဇွန် 12 ရက်,စာရေးသူ : Jacob Jul 01,2025
-
* Athena တွင်သွေးအမွှာ *, စစ်မှန်သောစွမ်းအားသည်မျက်နှာပြင်အောက်၌တည်ရှိသည်။ အဓိကဇာတ်ကြောင်းသည်ဘုရားသခင့်ပ conflict ိပက်ခနှင့်လက်စားချေခြင်း၏ပုံပြင်ကိုရက်လုပ်လေ့ရှိသော်လည်းဂိမ်း၏အနက်ရှိုင်းဆုံးဆုလာဘ်များကိုလွင်ပြင်မှမကြာခဏဖုံးကွယ်ထားသည်။ လျှို့ဝှက် quests, လျှို့ဝှက် NPCs, Artifact Puzzzes နှင့်သိမ်မွေ့သောမြေပုံ interaction များသည်ကြွယ်ဝသော,စာရေးသူ : Audrey Jul 01,2025
-
 Hold devil 2.0: Asian inter-service warဒေါင်းလုဒ်လုပ်ပါ။
Hold devil 2.0: Asian inter-service warဒေါင်းလုဒ်လုပ်ပါ။ -
 Bible Trumpsဒေါင်းလုဒ်လုပ်ပါ။
Bible Trumpsဒေါင်းလုဒ်လုပ်ပါ။ -
 Clash Battle Simulatorဒေါင်းလုဒ်လုပ်ပါ။
Clash Battle Simulatorဒေါင်းလုဒ်လုပ်ပါ။ -
 My Hentai Fantasy (Update v0.10.1)ဒေါင်းလုဒ်လုပ်ပါ။
My Hentai Fantasy (Update v0.10.1)ဒေါင်းလုဒ်လုပ်ပါ။ -
 Unexpectedဒေါင်းလုဒ်လုပ်ပါ။
Unexpectedဒေါင်းလုဒ်လုပ်ပါ။ -
 Aftelife Haemဒေါင်းလုဒ်လုပ်ပါ။
Aftelife Haemဒေါင်းလုဒ်လုပ်ပါ။ -
 Tentacle Closet Game for Androidဒေါင်းလုဒ်လုပ်ပါ။
Tentacle Closet Game for Androidဒေါင်းလုဒ်လုပ်ပါ။ -
 Cupcake Maker: Unicorn Cupcakeဒေါင်းလုဒ်လုပ်ပါ။
Cupcake Maker: Unicorn Cupcakeဒေါင်းလုဒ်လုပ်ပါ။ -
 Gossip Harbor: Merge Adventureဒေါင်းလုဒ်လုပ်ပါ။
Gossip Harbor: Merge Adventureဒေါင်းလုဒ်လုပ်ပါ။ -
 Gacha Yune Modဒေါင်းလုဒ်လုပ်ပါ။
Gacha Yune Modဒေါင်းလုဒ်လုပ်ပါ။
- ရိတ်သိမ်းမွန်း: ဆုံးရှုံးသွားသောချိုင့် DLC
- Black Ops 6 ဖုတ်ကောင်များ- Citadelle Des Morts ပေါ်ရှိ Summoning Circle Rings ကို ဘယ်လိုပုံစံနဲ့ ပြင်ဆင်မလဲ။
- Roblox- နောက်ဆုံးထွက် တံခါးကုဒ်များ။
- Roblox- Blox Fruits ကုဒ်များ (ဇန်နဝါရီ 2025)
- Roblox- UGC ကုဒ်များအတွက် အေးခဲသည် (ဇန်နဝါရီ 2025)
- Silent Hill 2 Remake ကို Xbox နှင့် 2025 တွင် ပြောင်းပါမည်။
-
1သင်၏မီဒီယာစာကြည့်တိုက်ကိုမည်သို့စီစဉ်ရမည်နည်း
-
2ထိပ်တန်း အာကိတ်ဂန္တဝင်များနှင့် လူကြိုက်များအသစ်များ
-
3Android ကိရိယာများအတွက်လူမှုဖူလုံရေးပလက်ဖောင်းများ
-
4Google Play ရှိ ထိပ်တန်း အခမဲ့ ပဟေဋ္ဌိဂိမ်းများ
-
5အိမ်တိုးတက်မှုစီမံကိန်းများအတွက်အကောင်းဆုံးကိရိယာများ
-
6Android အတွက် အကောင်းဆုံး လူနေမှုပုံစံအက်ပ်များ
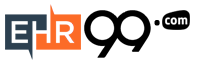
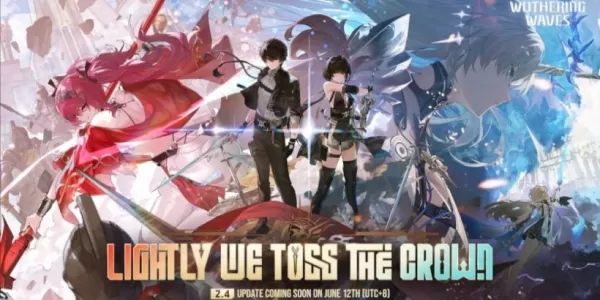


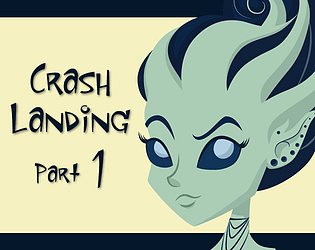



![Taffy Tales [v1.07.3a]](https://imgs.ehr99.com/uploads/32/1719554710667e529623764.jpg)