Ejecute juegos de Sega Game Gear en Steam Deck
Juegos de Game Gear en Steam Deck: una guía completa de EmuDeck
Sega Game Gear fue una consola de juegos portátil que desafió a Nintendo Game Boy a principios de la década de 1990. Su pantalla a todo color y sus características estaban adelantadas a su tiempo. Tiene características adicionales como una expansión de casete para jugar juegos Master System, un sintonizador de TV que lo convierte en un mini TV y más.
Game Gear tiene una biblioteca de juegos desarrollados para él, así como versiones directas de juegos de Sega Master System, como Sonic the Hedgehog. Aunque Game Gear no tiene la resistencia de un dispositivo Nintendo, sus juegos pueden ejecutarse en Steam Deck gracias a EmuDeck. Esta guía le mostrará cómo instalar y usar EmuDeck y jugar juegos de Game Gear.
Actualizado el 8 de enero de 2025 por Michael Llewellyn: La consola portátil Sega Game Gear es similar a Steam Deck en muchos aspectos. Por lo tanto, parece apropiado tener juegos para ese sistema ejecutándose en la PC portátil de Valve. Sin embargo, los desarrolladores de EmuDeck recomiendan instalar Power Tools a través del programa Decky Loader para un rendimiento perfecto. Esta guía incluye pasos de instalación para Decky Loader, complementos de Power Tools y correcciones para mantener la compatibilidad con Steam Deck.
Enlaces rápidos
- Preparación antes de instalar EmuDeck
- Instalar EmuDeck en Steam Deck
- Transferir Game Gear ROM y Steam ROM Manager
- Reparar el arte que falta en EmuDeck
- Juega juegos de Game Gear en Steam Deck
- Instalar Decky Loader para Steam Deck
- Instalar el complemento Power Tools
- Decky Loader solucionado después de la actualización de Steam Deck
Preparación antes de instalar EmuDeck
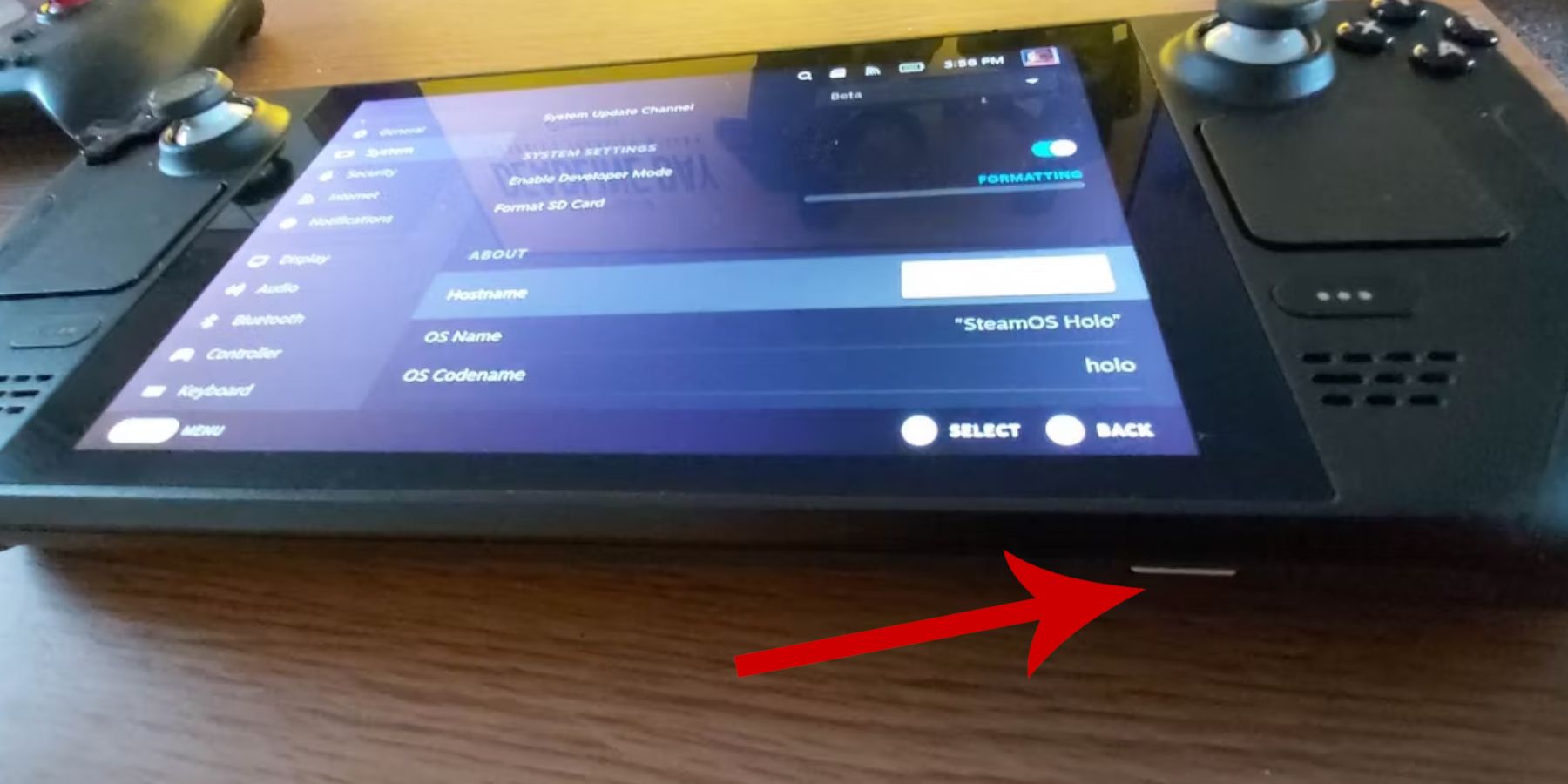 Antes de intentar instalar EmuDeck para juegos retro, debes tomar precauciones y preparar algunas herramientas.
Antes de intentar instalar EmuDeck para juegos retro, debes tomar precauciones y preparar algunas herramientas.
Activar modo desarrollador
- Presiona el botón Steam.
- Abra el menú del sistema.
- En Configuración del sistema, active Habilitar modo de desarrollador.
- Encuentra el nuevo menú de desarrollador.
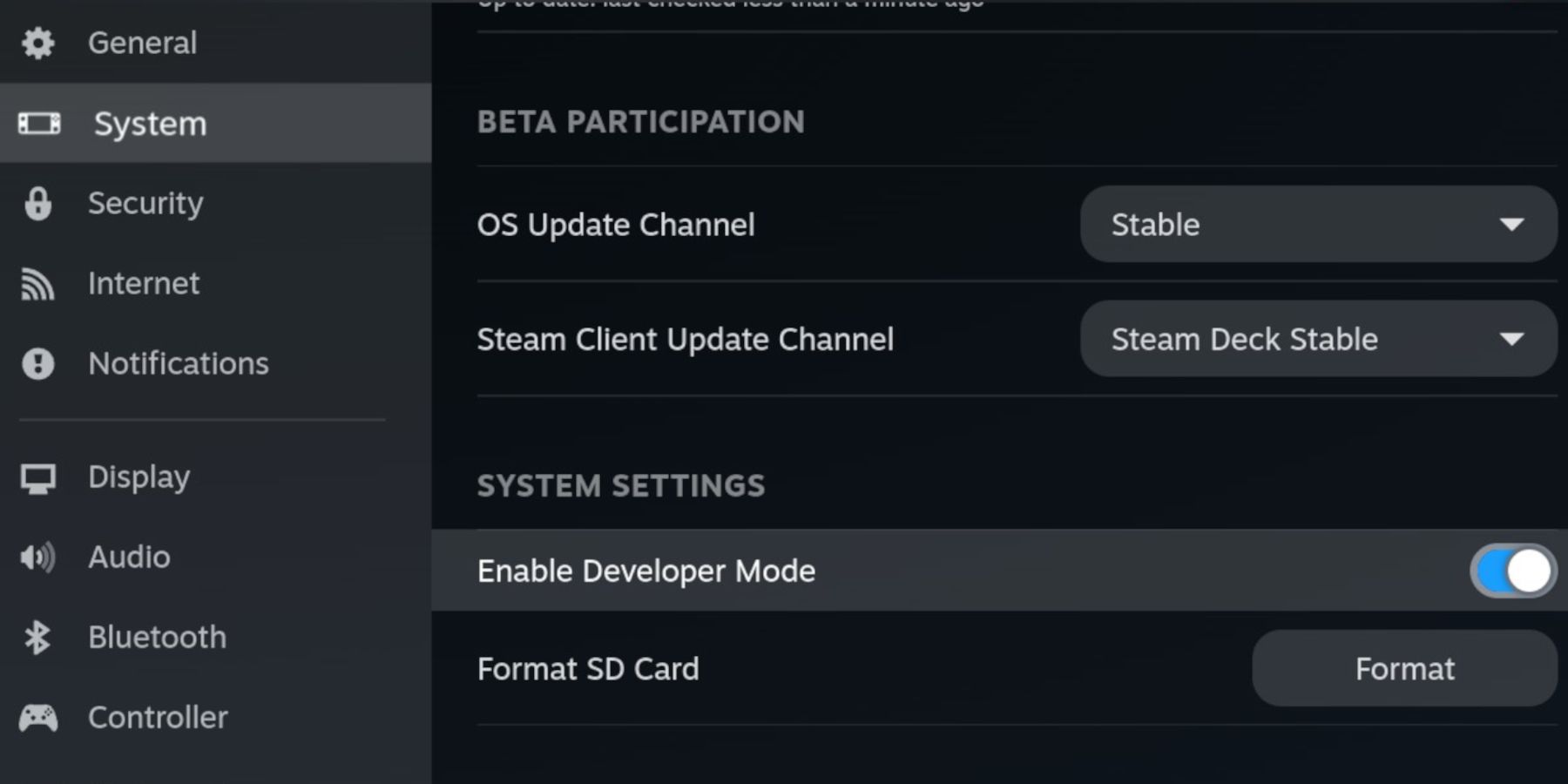 - En el menú de desarrollador, busque opciones adicionales.
- En el menú de desarrollador, busque opciones adicionales.
- Habilitar la depuración remota CEF
- Presiona el botón Steam nuevamente.
- Abra el menú de encendido y reinicie Steam Deck.
Artículos recomendados
- Se requiere un método de almacenamiento externo para instalar el emulador y la ROM. Por lo tanto, la tarjeta MicroSD A2 es crucial para almacenar juegos y emuladores fuera del SSD interno y mantener espacio libre para juegos y aplicaciones oficiales de Steam.
- Alternativamente, se puede utilizar un disco duro externo como alternativa a la tarjeta SD, pero deberá conectar Steam Deck a la base Steam Deck.
- El teclado y el mouse facilitan mucho la transferencia de archivos y la búsqueda de portadas y juegos.
- ROM de Game Gear legalmente propia. Puedes copiar juegos de tu propiedad.
Instalar EmuDeck en Steam Deck
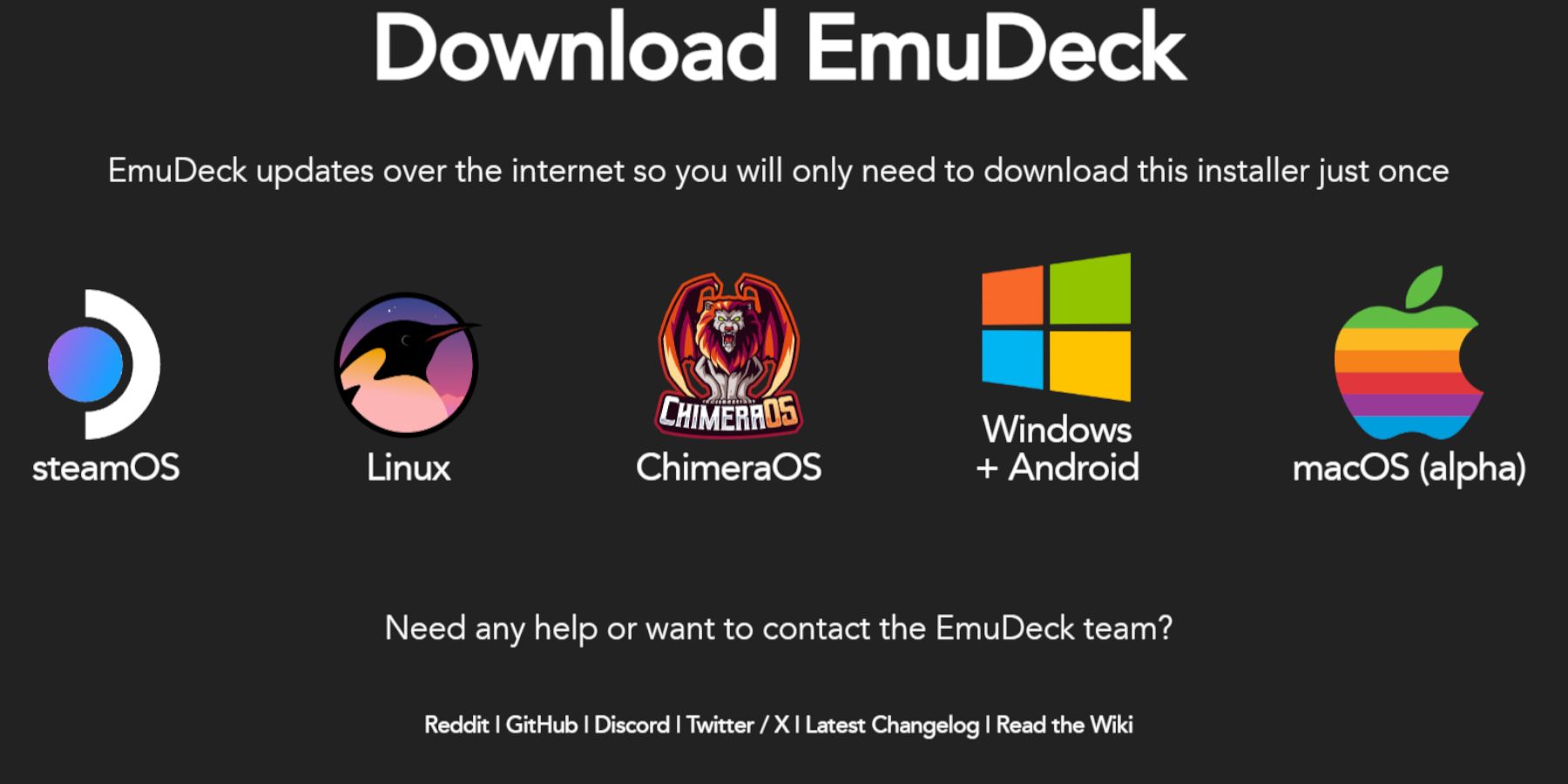 Steam Deck está configurado como un emulador y un juego retro, ahora es el momento de descargar e instalar el programa EmuDeck.
Steam Deck está configurado como un emulador y un juego retro, ahora es el momento de descargar e instalar el programa EmuDeck.
- Presiona el botón Steam.
- Abra el menú de encendido y seleccione Cambiar al modo de escritorio.
- Instale y abra el navegador de su elección.
- Abra el sitio web de EmuDeck y haga clic en Descargar para acceder al programa EmuDeck.
- Seleccione la versión de Steam OS y luego elija Instalación personalizada.
- En la pantalla de instalación de EmuDeck, seleccione la imagen de la tarjeta SD llamada Primaria.
- Puedes instalar todos los emuladores o seleccionar RetroArch, Emulation Station y Steam Rom Manager y hacer clic en Continuar.
- Activa el guardado automático.
- Omita las siguientes pantallas y seleccione Finalizar para completar la instalación.
Configuración rápida
- Abra el programa EmuDeck y acceda a la configuración rápida en el panel de menú izquierdo.
- Asegúrese de que el guardado automático esté activado.
- Habilite la coincidencia de diseño del controlador.
- Cambie Sega Classic AR a 4:3.
- La consola de juegos portátil LCD se enciende.
Transferir Game Gear ROM y Steam ROM Manager
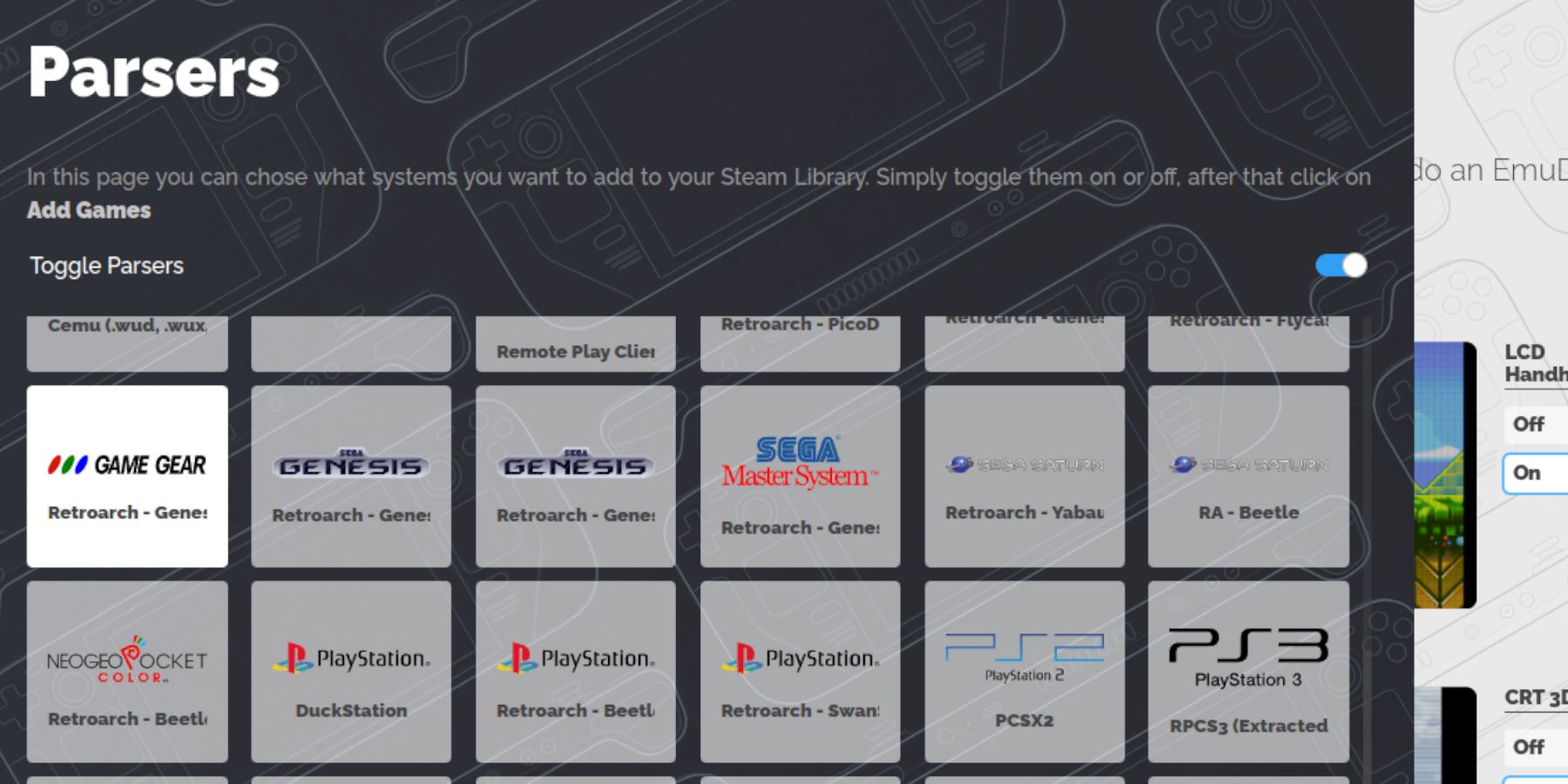 Ahora es el momento de transferir tus ROM de Game Gear a las carpetas correctas y agregarlas a la biblioteca de tu Steam Deck para que puedas jugarlas en el modo Juego.
Ahora es el momento de transferir tus ROM de Game Gear a las carpetas correctas y agregarlas a la biblioteca de tu Steam Deck para que puedas jugarlas en el modo Juego.
Transferir ROM
- En el modo de escritorio, abra el administrador de archivos Dolphin.
- Abra Primaria en dispositivos extraíbles.
- Abra la carpeta de simulación.
- Seleccione ROM y abra la carpeta gamegear.
- Transfiere tu ROM a esta carpeta.
Administrador de ROM de Steam
- Reabrir el programa EmuDeck
- Abra Steam ROM Manager desde el panel de menú izquierdo.
- Haga clic en Sí para cerrar el cliente Steam.
- ¡Bienvenido a SRM! Haga clic en Siguiente en la página.
- Seleccione el ícono de Game Gear en la pantalla del analizador.
- Seleccione Agregar juego.
- Luego selecciona Analizar en la página Agrega tu juego a Steam.
- Verifique que la obra de arte y la portada estén en su lugar, luego elija guardar en Steam.
Reparar el arte que falta en EmuDeck
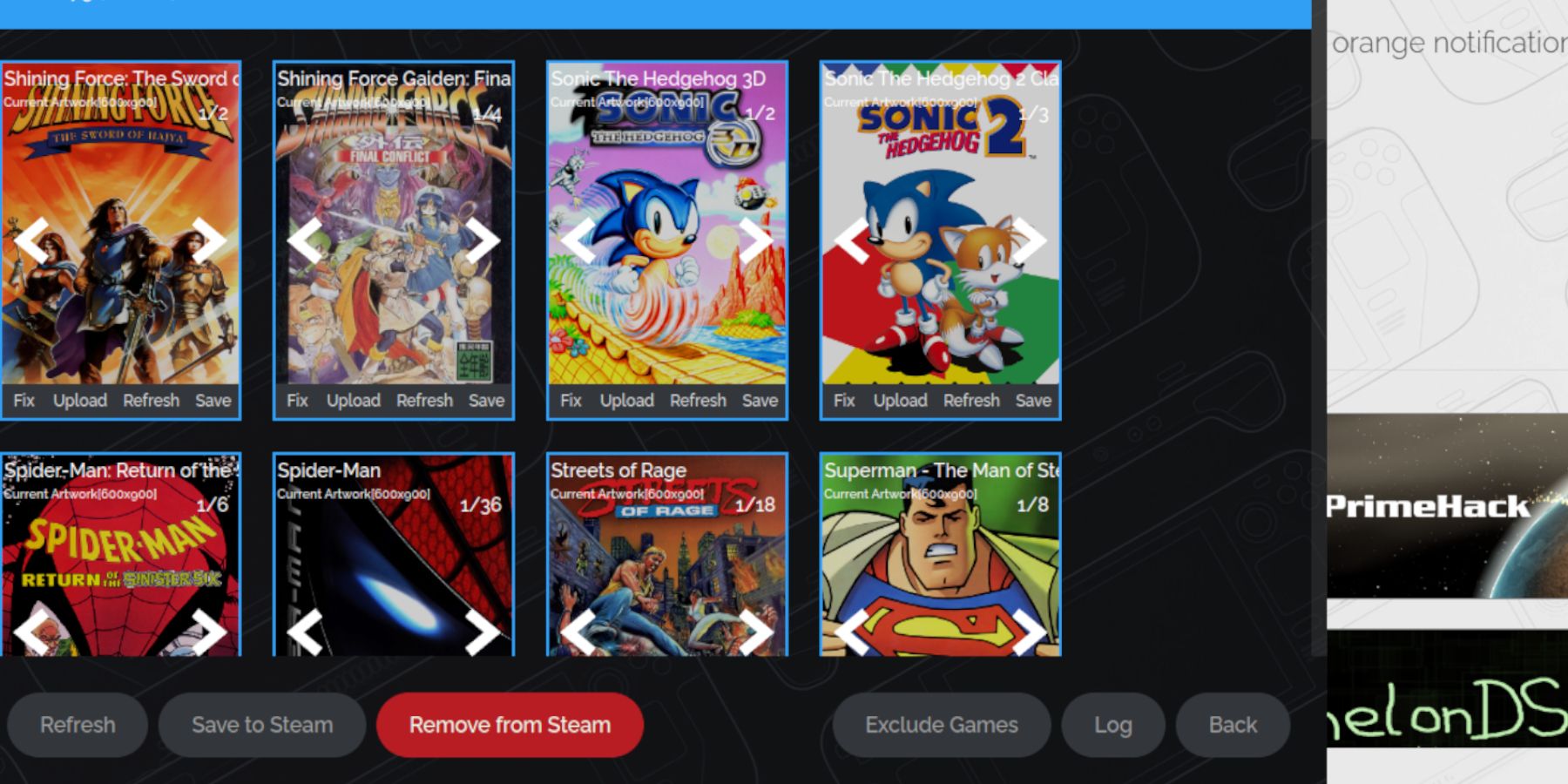 Para algunos juegos retro, Steam ROM Manager puede tener dificultades para encontrar tus juegos favoritos de Game Gear y su portada. Utilice los siguientes pasos para corregir la portada que falta en Steam Deck.
Para algunos juegos retro, Steam ROM Manager puede tener dificultades para encontrar tus juegos favoritos de Game Gear y su portada. Utilice los siguientes pasos para corregir la portada que falta en Steam Deck.
- Si la obra de arte es incorrecta o falta, haga clic en Reparar.
- Escribe el título de tu juego en la barra de búsqueda de ilustraciones y títulos de reparación.
- El motor debería permitirte elegir entre portadas de juegos.
- Haga clic en la imagen, seleccione Guardar y cerrar, luego guárdela en Steam.
Compruebe si hay números antes del título de la ROM. Steam ROM Manager leerá el número antes del título y no detectará la obra de arte correcta. Haga clic derecho en la ROM, seleccione Cambiar nombre y elimine el número.
Subir ilustraciones faltantes
- Activa el modo de escritorio.
- Utiliza tu navegador y busca la portada del juego que falta.
- Haga clic en la búsqueda de imágenes y guarde la portada en la carpeta de imágenes en Steam Deck.
- Vuelva a abrir el programa EmuDeck.
- Ejecute Steam Rom Manager.
- Haz clic en Cargar en el marco del juego.
- Abra la carpeta de imágenes y seleccione la nueva imagen de portada.
- Seleccione Guardar y cerrar.
- Luego haz clic en Guardar en Steam.
Juega juegos de Game Gear en Steam Deck
Ahora es el momento de buscar y acceder a tus juegos de Game Gear desde el modo de juego de Steam Deck y ajustar la configuración para que funcionen sin problemas.
- Vuelve al modo de juego desde el fondo del escritorio de Steam Deck.
- Presiona el botón Steam.
- Accede al menú de la biblioteca.
- Presione el botón R1 para acceder a la nueva pestaña Favoritos.
- Abre la ventana de Game Gear.
- Selecciona tu juego y elige jugar.
Configuración de rendimiento
Steam Deck generalmente tiene un valor predeterminado de 30 FPS, lo que puede causar severas ralentizaciones y problemas de sonido en los juegos de Game Gear. Utilice los siguientes pasos para corregir su velocidad de fotogramas:
- Presiona el botón QAS, el botón con tres puntos debajo del trackpad derecho.
- Seleccione rendimiento.
- En Configuración de rendimiento, active Usar perfiles por juego.
- Luego aumente el límite de velocidad de fotogramas a 60 FPS.
Instalar Decky Loader para Steam Deck
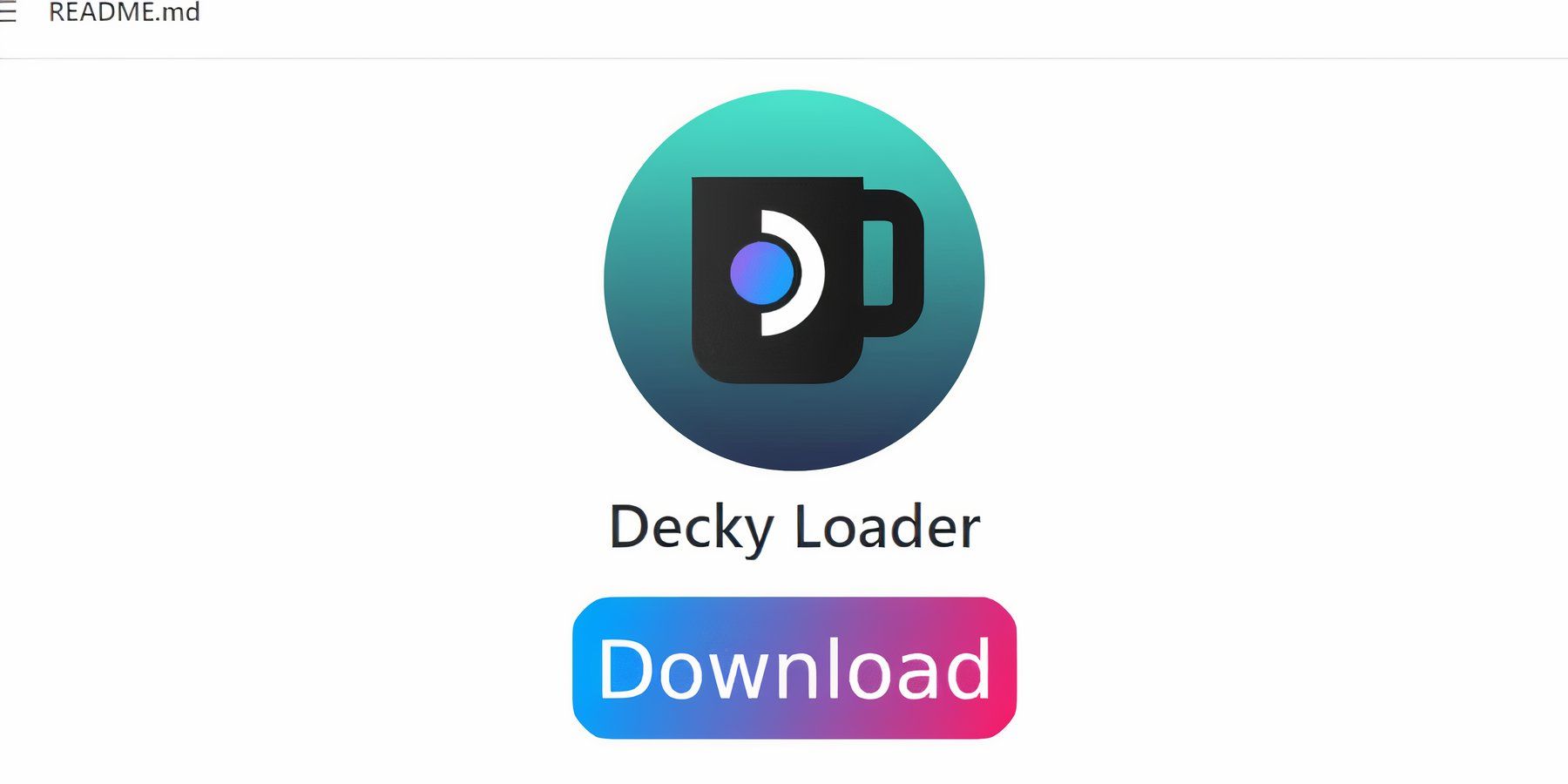 La configuración anterior mejorará el rendimiento de los juegos de Sega en Steam Deck. Sin embargo, la instalación de Power Tools a través de Decky Loader proporcionará más control sobre SMT y funciones adicionales. Siga los pasos a continuación e instálelos en su Steam Deck.
La configuración anterior mejorará el rendimiento de los juegos de Sega en Steam Deck. Sin embargo, la instalación de Power Tools a través de Decky Loader proporcionará más control sobre SMT y funciones adicionales. Siga los pasos a continuación e instálelos en su Steam Deck.
- Puedes conectar un teclado y un mouse para facilitar la navegación. Alternativamente, presione el botón Steam y X para abrir el teclado en pantalla y usar el trackpad como mouse.
- Asegúrese de que Steam Deck esté en modo de escritorio presionando el botón Steam, abriendo el menú de encendido y cambiando al modo de escritorio.
- Abra el navegador en modo de escritorio y navegue hasta la página GitHub Decky Loader.
- Haga clic en el ícono de descarga más grande en la parte inferior de la página para comenzar a descargar.
- Una vez completada la descarga, haga doble clic en el iniciador y seleccione Instalación recomendada.
- Una vez completada la instalación, reinicie Steam Deck en el modo de juego.
Instalar el complemento Power Tools
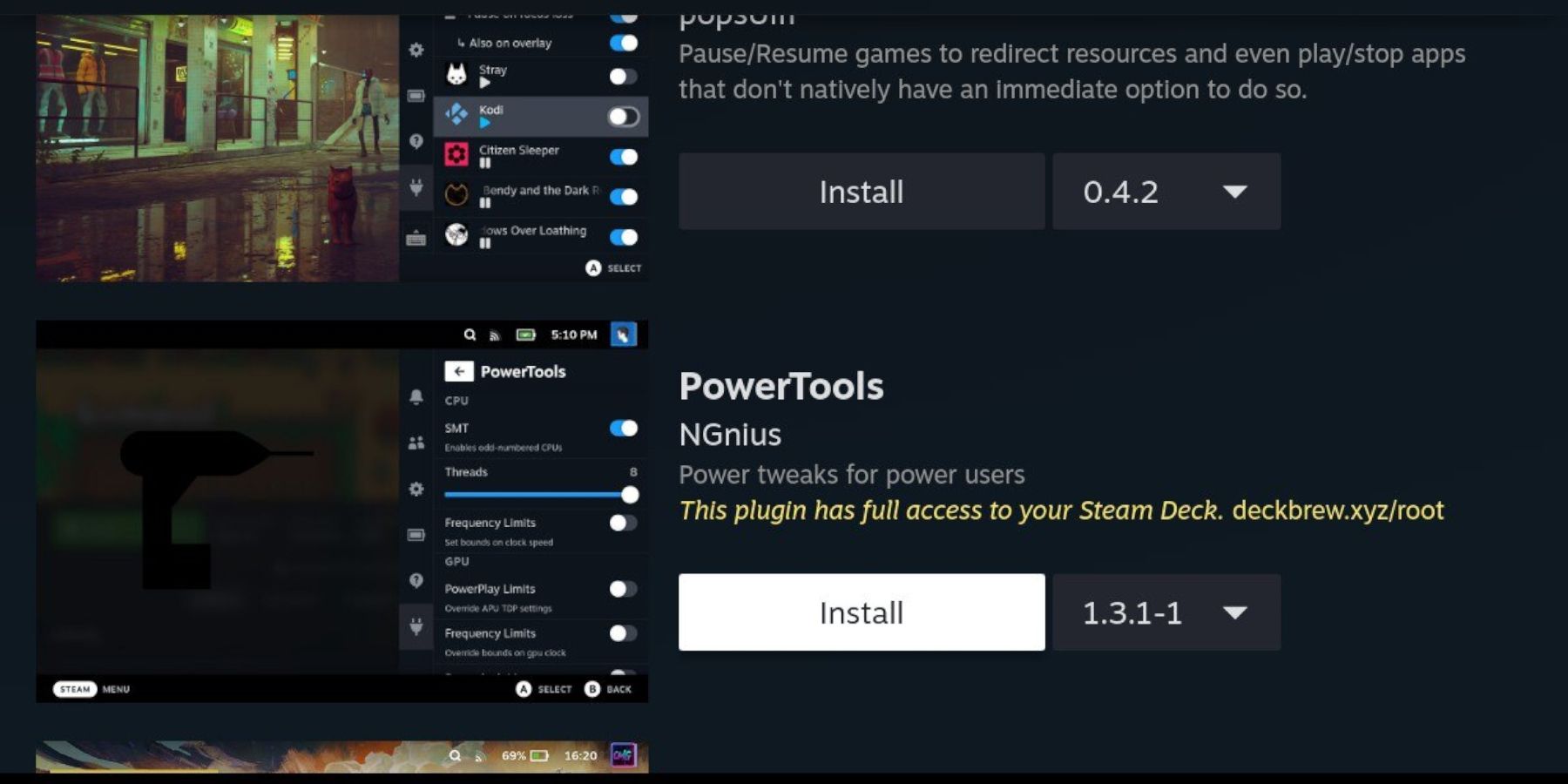 Después de instalar Decky Loader, puede seguir los siguientes pasos para instalar el complemento Power Tools:
Después de instalar Decky Loader, puede seguir los siguientes pasos para instalar el complemento Power Tools:
- Mientras Steam Deck está en modo de juego, presiona el botón Menú de acceso rápido (QAM) debajo del trackpad derecho.
- Haga clic en el icono del nuevo complemento en la parte inferior del menú derecho.
- Abra el ícono de la tienda en la parte superior del menú de Decky Loader.
- En Decky Store, busque el complemento Power Tools e instálelo.
Simulando la configuración de Power Tools en el juego
- Presiona el botón Steam.
- Seleccione Biblioteca y abra la pestaña Favoritos para buscar y jugar juegos de Sega Game Gear.
- Presione el botón QAM, Decky Loader y seleccione el menú Herramientas eléctricas.
- Apague SMT.
- Ajusta el número de hilos a 4.
- Primero, presione el botón QAM y abra el menú de rendimiento seleccionando el pequeño icono de batería.
- Habilitar vista avanzada.
- Luego active el control manual del reloj de la GPU.
- Aumente la frecuencia de reloj de la GPU a 1200.
- Finalmente, abra el archivo de configuración por juego para guardar estas configuraciones para juegos individuales.
Decky Loader solucionado después de la actualización de Steam Deck
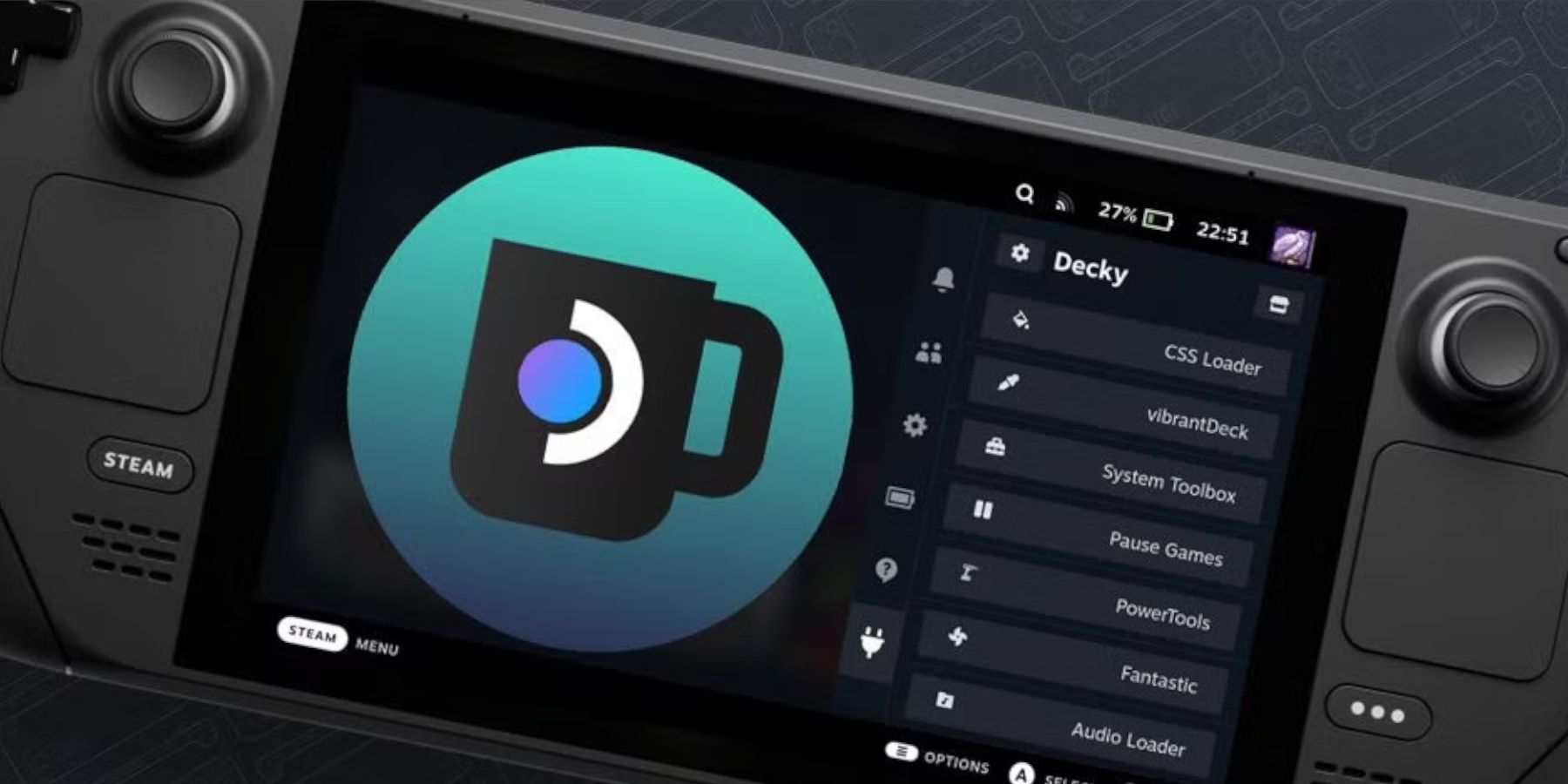 Una actualización importante de Steam Deck puede eliminar la aplicación Decky Loader de tu QAM, volviéndola inaccesible. Afortunadamente, se puede restaurar y mantener intacta su configuración siguiendo estos pasos:
Una actualización importante de Steam Deck puede eliminar la aplicación Decky Loader de tu QAM, volviéndola inaccesible. Afortunadamente, se puede restaurar y mantener intacta su configuración siguiendo estos pasos:
- Cambie al modo de escritorio desde el menú de encendido.
- Luego abra el navegador después de que Steam Deck se haya reiniciado en modo de escritorio.
- Abra la página de GitHub de Decky Loader y haga clic en el icono de descarga.
- Seleccione Ejecutar, no seleccione Abrir. La apertura restablecerá su instalación y eliminará su configuración.
- Ingrese su contraseña de sudo cuando se le solicite. Si aún no ha creado una contraseña de sudo, siga las instrucciones que aparecen en pantalla para establecer una nueva. Elija una contraseña fácil de recordar y mantenga un registro de ella para futuras instalaciones.
- Una vez completada la instalación, apague Steam Deck y reinícielo en modo juego.
- Presione el botón QAM y abra la aplicación Decky Loader para encontrar su aplicación Decky Loader restaurada a su estado anterior.
Eso es todo lo que necesitas para agregar y jugar juegos de Game Gear en tu Steam Deck y mejorar su rendimiento.
 Califica ahora Tu comentario no ha sido guardado
Califica ahora Tu comentario no ha sido guardado
-
En embarque en su viaje a través de la encantadora región de Ligneus con Yumia y sus compañeros, pronto descubrirá la deliciosa opción para establecer el campamento. Esta característica no solo agrega profundidad a su aventura, sino que también permite interacciones únicas y períodos de descanso. Aquí hay una guía completa sobre cómoAutor : Max Apr 28,2025
-
Linkshow rápido para equipar más elementos de combate en Freedom Wars remasterizó en cualquier lugar para obtener más elementos de combate en Freedom Wars Remasteredin Freedom Wars remasterizado, los jugadores tienen numerosas opciones para personalizar sus cargas para las operaciones. Mientras que los componentes principales como las armas y los tronos se cambian menos frecuentesAutor : Isabella Apr 28,2025
-
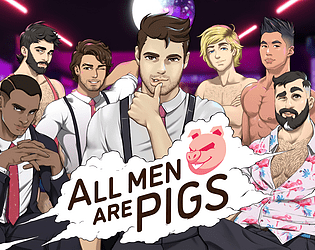 All Men Are PigsDescargar
All Men Are PigsDescargar -
 Swing Blade: Sword ActionDescargar
Swing Blade: Sword ActionDescargar -
 Cop Police Car Driving Game 3DDescargar
Cop Police Car Driving Game 3DDescargar -
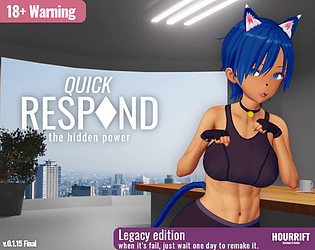 Quick RespondDescargar
Quick RespondDescargar -
 G-Switch 4: CreatorDescargar
G-Switch 4: CreatorDescargar -
 Real Bus Driving Game - Free Bus SimulatorDescargar
Real Bus Driving Game - Free Bus SimulatorDescargar -
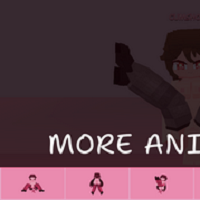 Yumiko Chan: Virtual WaifuDescargar
Yumiko Chan: Virtual WaifuDescargar -
 Baby Birthday Maker GameDescargar
Baby Birthday Maker GameDescargar -
 TriaRigiDescargar
TriaRigiDescargar -
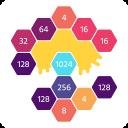 XUP - Number GamesDescargar
XUP - Number GamesDescargar
- Black Ops 6 Zombies: cómo configurar los anillos del círculo de invocación en Citadelle des Morts
- Roblox: ¡Últimos códigos DOORS publicados!
- Roblox: Códigos de frutas Blox (enero de 2025)
- Roblox: Congelación de códigos UGC (enero de 2025)
- El remake de Silent Hill 2 llegará a Xbox y Switch en 2025
- NBA 2K25 lanza la primera actualización de 2025
-
1Cómo organizar su biblioteca de medios
-
2Principales clásicos arcade y nuevos éxitos
-
3Las mejores herramientas para proyectos de mejoras para el hogar
-
4Los mejores juegos de rompecabezas gratuitos en Google Play
-
5Las mejores aplicaciones de estilo de vida para Android
-
6Los mejores juegos de cartas gratuitos para jugar ahora
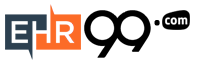

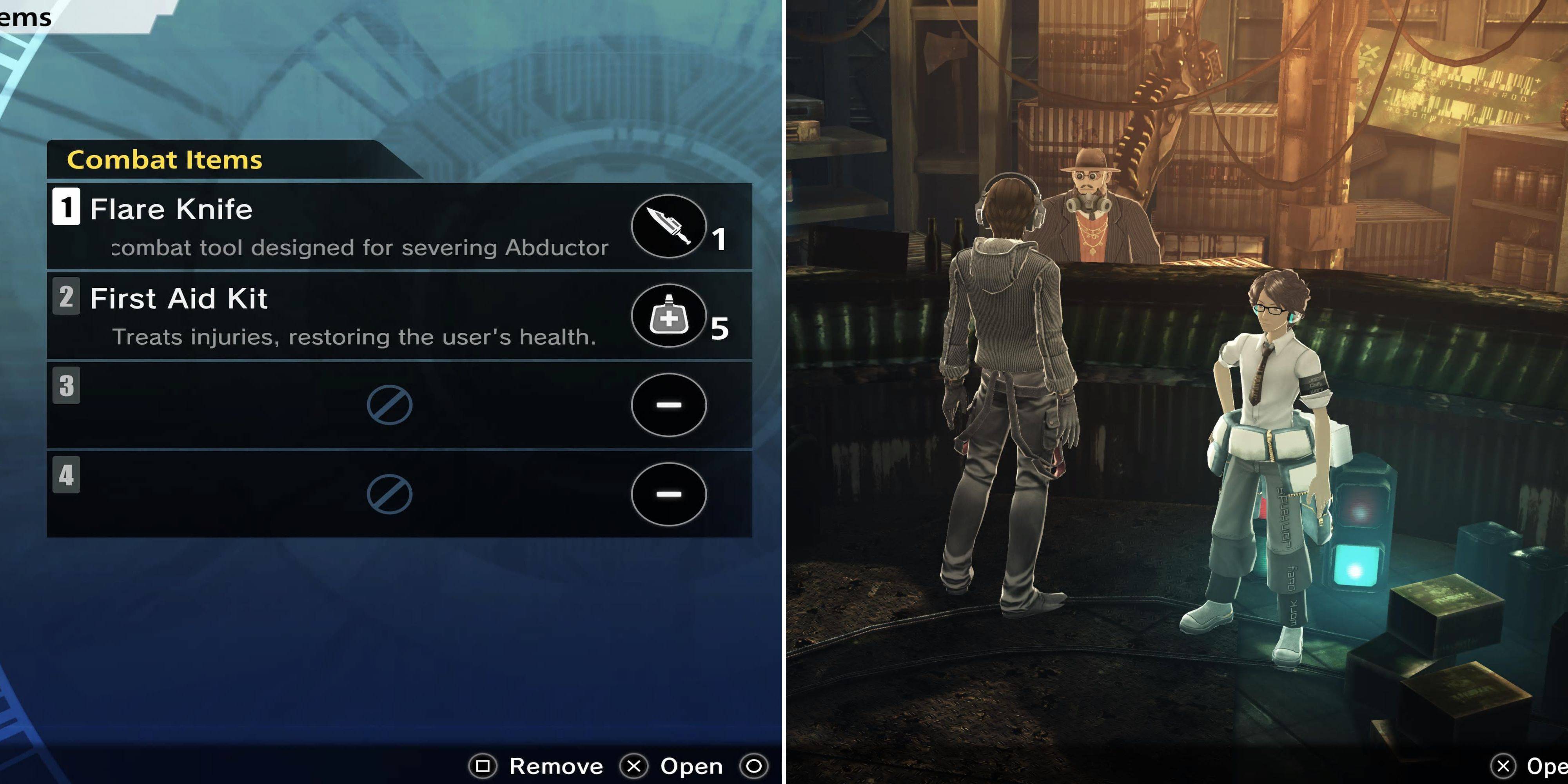

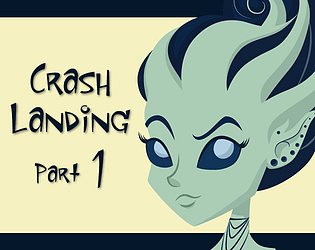



![Taffy Tales [v1.07.3a]](https://imgs.ehr99.com/uploads/32/1719554710667e529623764.jpg)




