Steam デッキで Sega Game Gear ゲームを実行する
Steam Deck の Game Gear ゲーム: EmuDeck の完全ガイド
セガ ゲームギアは、1990 年代初頭に任天堂のゲームボーイに対抗した携帯ゲーム機で、そのフルカラー ディスプレイと機能は時代を先取りしていました。マスター システム ゲームをプレイするためのカセット拡張や、ミニ TV に変える TV チューナーなどの追加機能があります。
ゲーム ギアには、ゲーム ギア用に開発されたゲームのライブラリと、ソニック ザ ヘッジホッグなどのセガ マスター システム ゲームの直接移植があります。 Game Gear には任天堂のデバイスのような持続力はありませんが、EmuDeck のおかげでそのゲームは Steam Deck 上で実行できます。このガイドでは、EmuDeckをインストールして使用し、ゲームギアのゲームをプレイする方法を紹介します。
Michael Llewellyn による 2025 年 1 月 8 日更新: セガ ゲーム ギア ハンドヘルド コンソールは多くの点で Steam デッキに似ています。したがって、そのシステム用のゲームを Valve のハンドヘルド PC 上で実行するのが適切であるように思えます。ただし、EmuDeck 開発者は、完璧なパフォーマンスを得るために Decky Loader プログラムを通じて Power Tools をインストールすることを推奨しています。このガイドには、Decky Loader、Power Tools プラグインのインストール手順、および Steam Deck との互換性を維持するための修正が含まれています。
クイックリンク
- EmuDeck インストール前の準備
- Steam デッキに EmuDeck をインストールします
- ゲームギア ROM と Steam ROM マネージャーを転送
- EmuDeck で欠落しているアートワークを修正
- Steam デッキで Game Gear ゲームをプレイする
- Steam Deck 用の Decky Loader をインストールします
- Power Tools プラグインをインストールします
- Steam Deck アップデート後に Decky Loader が修正されました
EmuDeckインストール前の準備
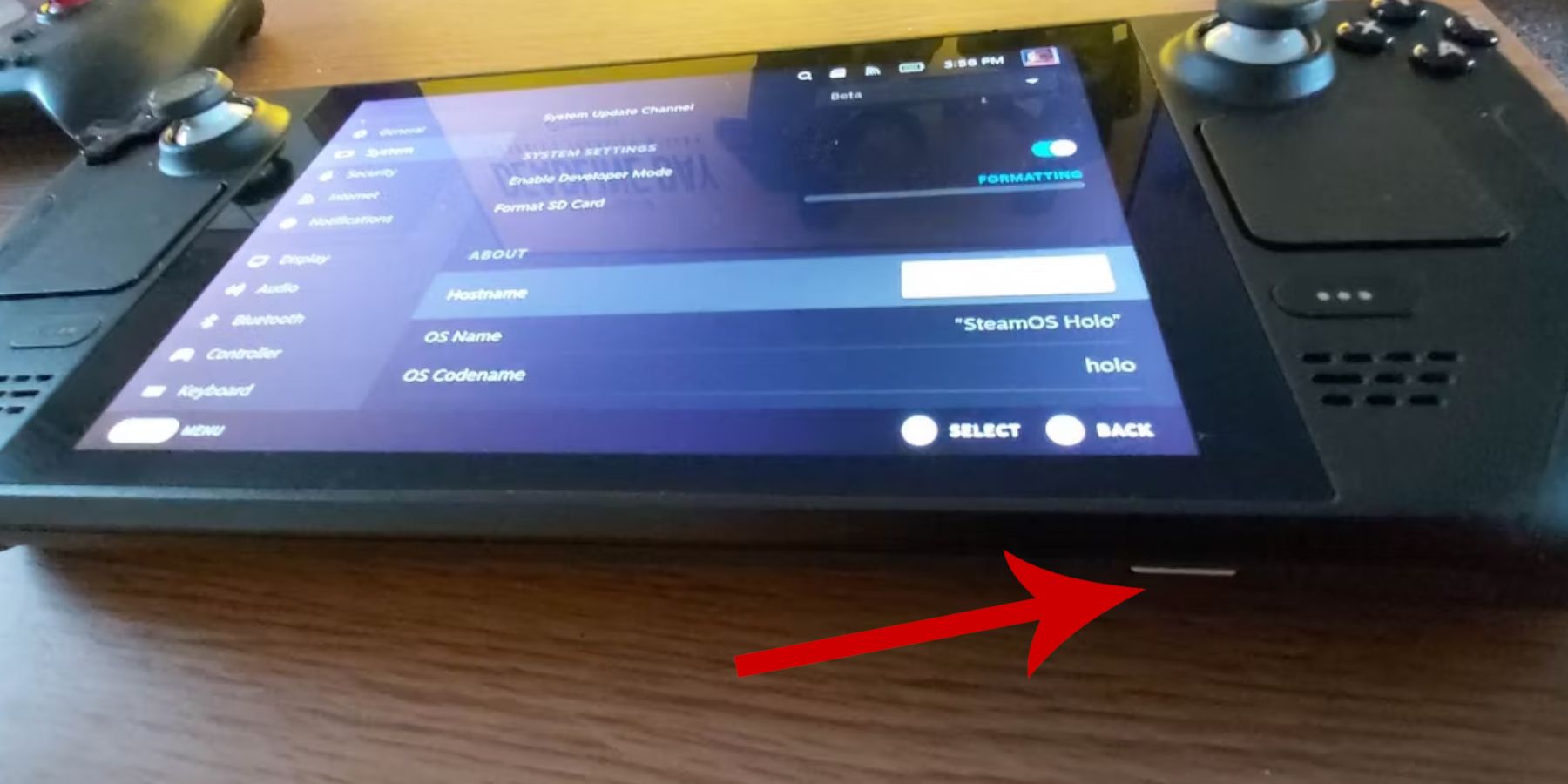 レトロゲーム用に EmuDeck をインストールする前に、予防策を講じ、いくつかのツールを準備する必要があります。
レトロゲーム用に EmuDeck をインストールする前に、予防策を講じ、いくつかのツールを準備する必要があります。
開発者モードをアクティブ化します
- スチームボタンを押します。
- システムメニューを開きます。
- システム設定で、開発者モードを有効にするをオンにします。
- 新しい開発者メニューを見つけます。
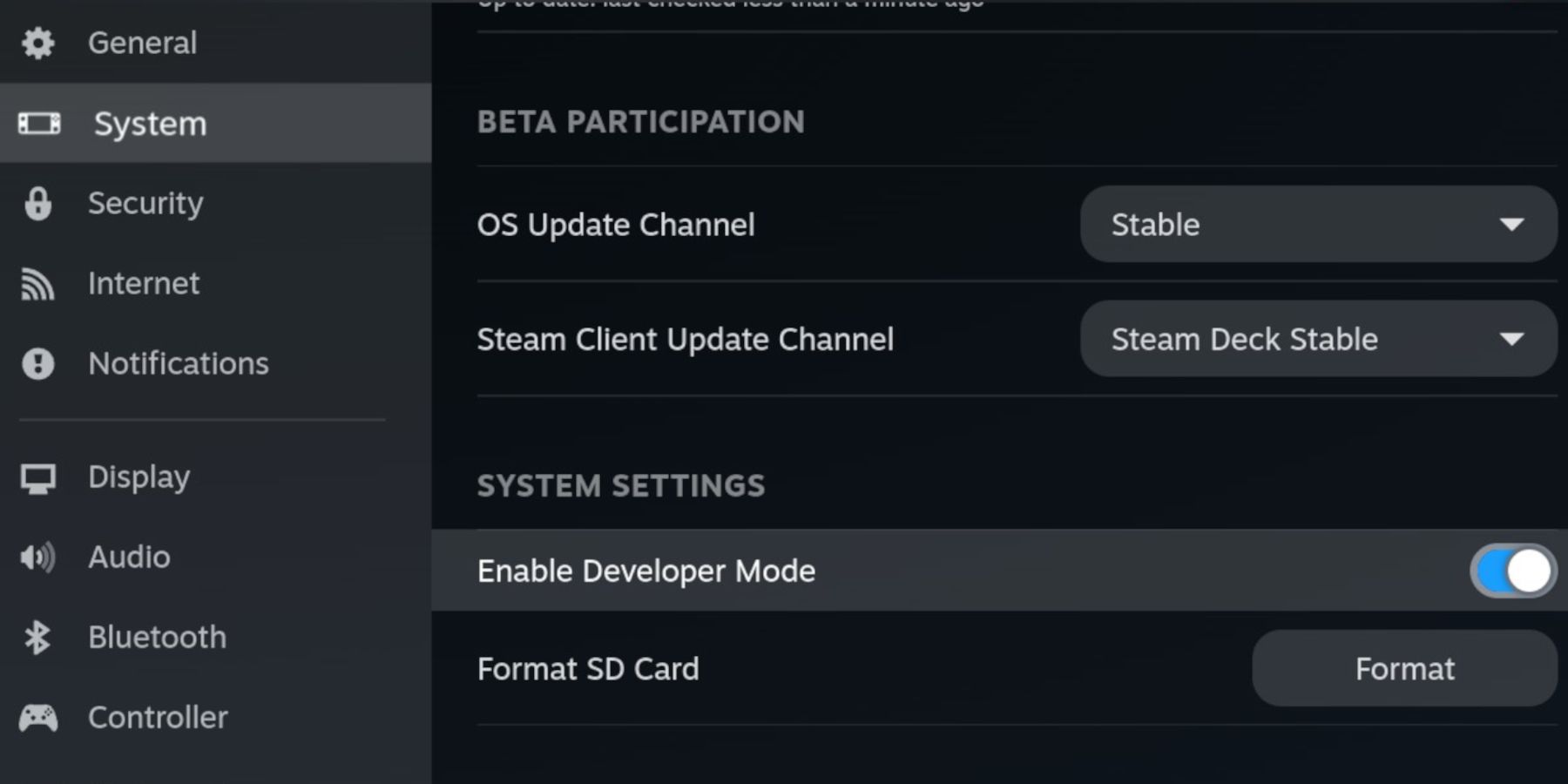 - 開発者メニューで追加のオプションを探します。
- 開発者メニューで追加のオプションを探します。
- CEF リモート デバッグを有効にする
- もう一度スチームボタンを押します。
- 電源メニューを開き、Steam Deckを再起動します。
おすすめアイテム
- エミュレータとROMをインストールするには、外部ストレージ方法が必要です。したがって、A2 MicroSD カードは、ゲームやエミュレータを内部 SSD に保存し、公式 Steam ゲームやアプリ用に空き容量を確保するために非常に重要です。
- SD カードの代わりに外付け HDD を使用することもできますが、Steam デッキを Steam デッキ ドックに接続する必要があります。
- キーボードとマウスを使用すると、ファイルの転送やカバー アートワークやゲームの検索がはるかに簡単になります。
- 合法的に所有するゲームギア ROM。自分が所有しているゲームをコピーできます。
Steam Deck に EmuDeck をインストールします
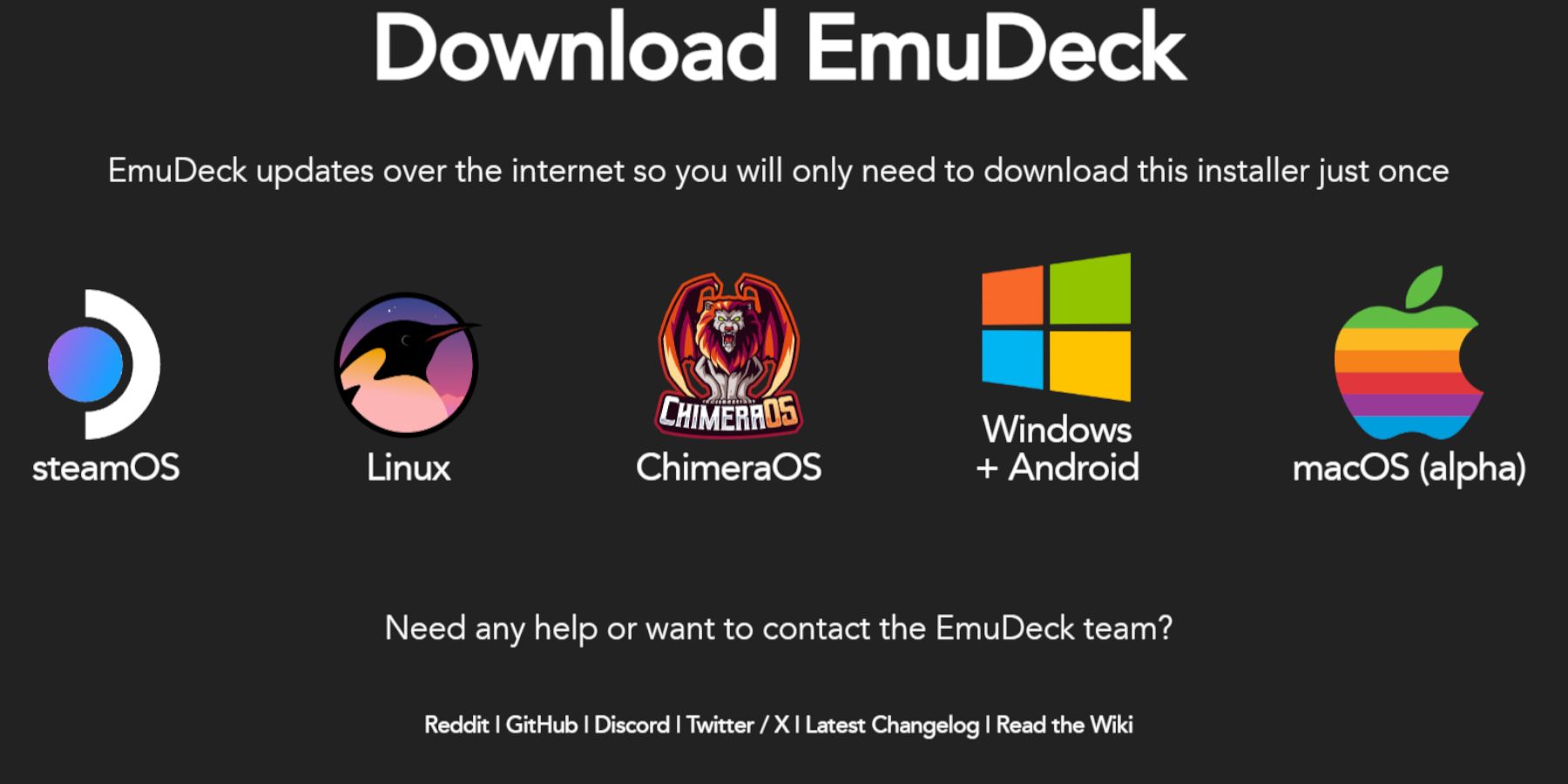 Steam Deck はエミュレーターおよびレトロ ゲームとして設定されています。ここで、EmuDeck プログラムをダウンロードしてインストールします。
Steam Deck はエミュレーターおよびレトロ ゲームとして設定されています。ここで、EmuDeck プログラムをダウンロードしてインストールします。
- スチームボタンを押します。
- 電源メニューを開き、デスクトップ モードに切り替えるを選択します。
- 選択したブラウザをインストールして開きます。
- EmuDeck Web サイトを開き、「ダウンロード」をクリックして EmuDeck プログラムにアクセスします。
- Steam OS のバージョンを選択し、[カスタム インストール] を選択します。
- EmuDeck のインストール画面で、Primary という名前の SD カード イメージを選択します。
- すべてのエミュレータをインストールすることも、RetroArch、エミュレーション ステーション、Steam Rom Manager を選択して [続行] をクリックすることもできます。
- 自動保存をオンにします。
- 次のいくつかの画面をスキップし、[完了] を選択してインストールを完了します。
クイック設定
- EmuDeck プログラムを開き、左側のメニュー パネルのクイック設定にアクセスします。
- 自動保存がオンになっていることを確認してください。
- コントローラーのレイアウトの一致を有効にします。
- セガ クラシック AR を 4:3 に変更します。
- LCD携帯ゲーム機の電源が入ります。
ゲームギア ROM と Steam ROM マネージャーを転送
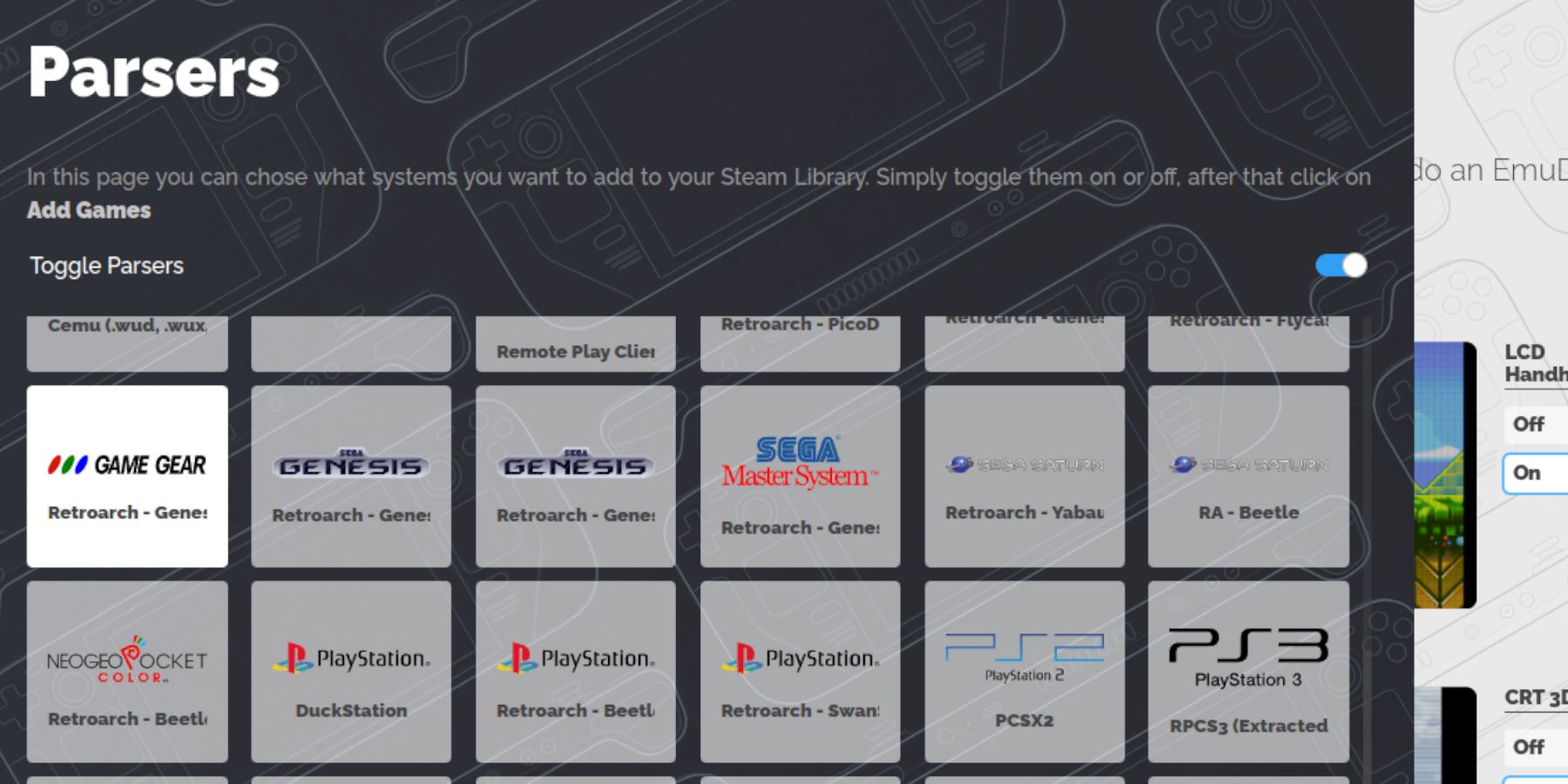 次に、ゲーム ギア ROM を正しいフォルダーに転送し、Steam デッキのライブラリに追加して、ゲーム モードでプレイできるようにします。
次に、ゲーム ギア ROM を正しいフォルダーに転送し、Steam デッキのライブラリに追加して、ゲーム モードでプレイできるようにします。
ROM転送
- デスクトップ モードで、Dolphin ファイル マネージャーを開きます。
- リムーバブルデバイスの下のプライマリを開きます。
- シミュレーションフォルダーを開きます。
- ROMを選択し、gamegearフォルダーを開きます。
- ROM をこのフォルダーに転送します。
Steam ROM マネージャー
- EmuDeck プログラムを再開します
- 左側のメニュー パネルから Steam ROM マネージャーを開きます。
- 「はい」をクリックして Steam クライアントを閉じます。
- SRM へようこそ!ページ上で「次へ」をクリックします。
- パーサー画面でゲームギアアイコンを選択します。
- 「ゲームを追加」を選択します。
- 次に、[ゲームを Steam に追加] ページで [解析] を選択します。
- アートワークとカバーが適切に配置されていることを確認し、Steam に保存することを選択します。
EmuDeck で欠落しているアートワークを修正
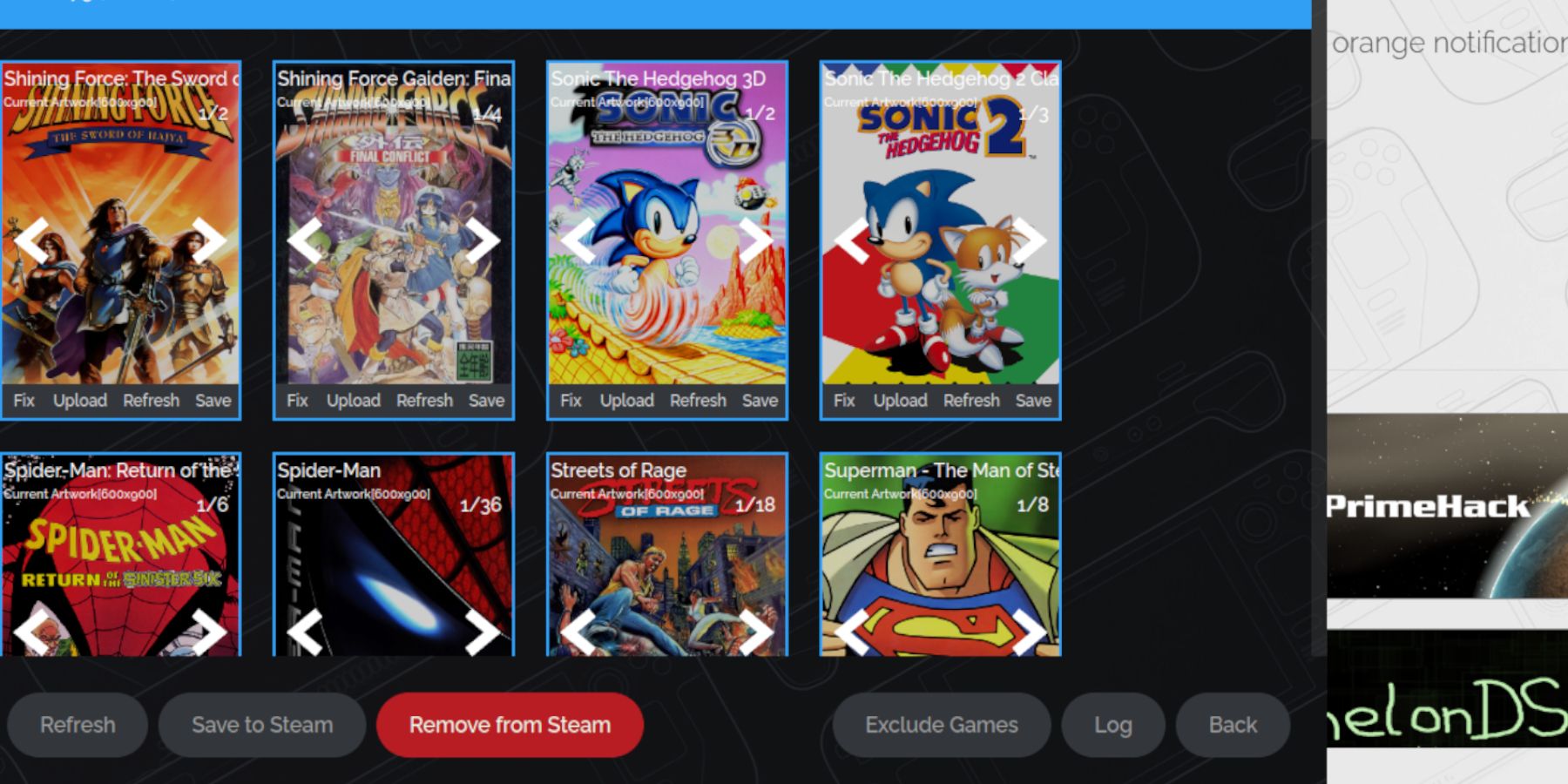 一部のレトロ ゲームでは、Steam ROM マネージャーでお気に入りのゲーム ギア ゲームとそのカバー アートワークを見つけるのが難しい場合があります。 Steam デッキで欠落しているカバーアートを修正するには、次の手順を実行します。
一部のレトロ ゲームでは、Steam ROM マネージャーでお気に入りのゲーム ギア ゲームとそのカバー アートワークを見つけるのが難しい場合があります。 Steam デッキで欠落しているカバーアートを修正するには、次の手順を実行します。
- アートワークが間違っているか欠落している場合は、「修復」をクリックします。
- 修復アートワークとタイトルの検索バーにゲームのタイトルを入力します。
- エンジンではゲーム カバーを選択できるはずです。
- 画像をクリックし、保存して閉じるを選択し、Steam に保存します。
ROMタイトルの前に数字があるか確認してください。 Steam ROM マネージャーはタイトルの前の番号を読み取り、正しいアートワークを検出できません。 ROM を右クリックし、[名前の変更] を選択して、番号を削除します。
不足しているアートワークをアップロード
- デスクトップ モードをオンにします。
- ブラウザを使用して、見つからないゲーム カバーを検索します。
- 画像検索をクリックして、表紙を Steam デッキの写真フォルダーに保存します。
- EmuDeck プログラムを再度開きます。
- Steam Rom マネージャーを実行します。
- ゲームフレームで「アップロード」をクリックします。
- 写真フォルダーを開き、新しいカバー画像を選択します。
- [保存して閉じる]を選択します。
- 次に、「Steam に保存」をクリックします。
Steam デッキで Game Gear ゲームをプレイする
次は、Steam デッキのゲーム モードから Game Gear ゲームを見つけてアクセスし、スムーズに動作するように設定を調整します。
- Steam Deck デスクトップの背景からゲーム モードに戻ります。
- スチームボタンを押します。
- ライブラリメニューにアクセスします。
- R1 ボタンを押して、新しい [お気に入り] タブにアクセスします。
- ゲームギアウィンドウを開きます。
- ゲームを選択してプレイすることを選択します。
パフォーマンス設定
Steam Deck は通常、デフォルトで 30 FPS に設定されており、Game Gear ゲームで重大な速度低下やサウンドの問題が発生する可能性があります。フレームレートを修正するには、次の手順を使用します:
- QAS ボタン (右のトラックパッドの下にある 3 つの点のあるボタン) を押します。
- パフォーマンスを選択します。
- 「パフォーマンス設定」で、「ゲームごとのプロファイルを使用する」をオンにします。
- 次に、フレーム レート制限を 60 FPS に増やします。
Steam Deck 用の Decky Loader をインストールします
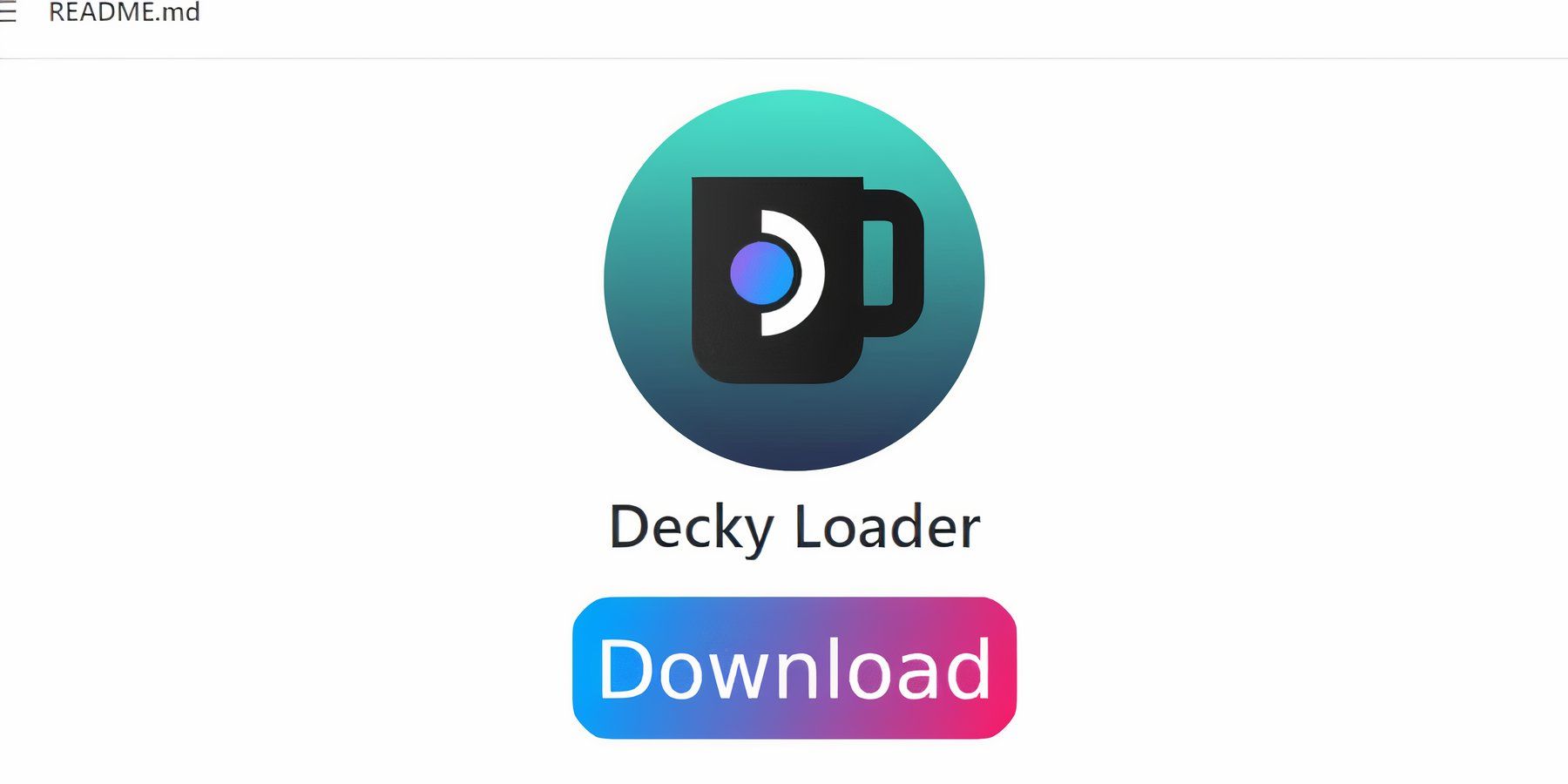 上記の設定により、Steam デッキでの Sega ゲームのパフォーマンスが向上します。ただし、Decky Loader 経由で Power Tools をインストールすると、SMT や追加機能をより詳細に制御できるようになります。以下の手順に従って Steam デッキにインストールしてください。
上記の設定により、Steam デッキでの Sega ゲームのパフォーマンスが向上します。ただし、Decky Loader 経由で Power Tools をインストールすると、SMT や追加機能をより詳細に制御できるようになります。以下の手順に従って Steam デッキにインストールしてください。
- キーボードとマウスを接続すると、ナビゲーションが簡単になります。または、Steam ボタンと X を押してオンスクリーン キーボードを開き、トラックパッドをマウスとして使用します。
- Steam ボタンを押して電源メニューを開き、デスクトップ モードに切り替えて、Steam デッキがデスクトップ モードになっていることを確認します。
- ブラウザをデスクトップ モードで開き、GitHub Decky Loader ページに移動します。
- ページの下部にある大きなダウンロード アイコンをクリックして、ダウンロードを開始します。
- ダウンロードが完了したら、ランチャーをダブルクリックし、[推奨インストール] を選択します。
- インストールが完了したら、Steam Deck をゲームモードで再起動します。
Power Tools プラグインをインストールします
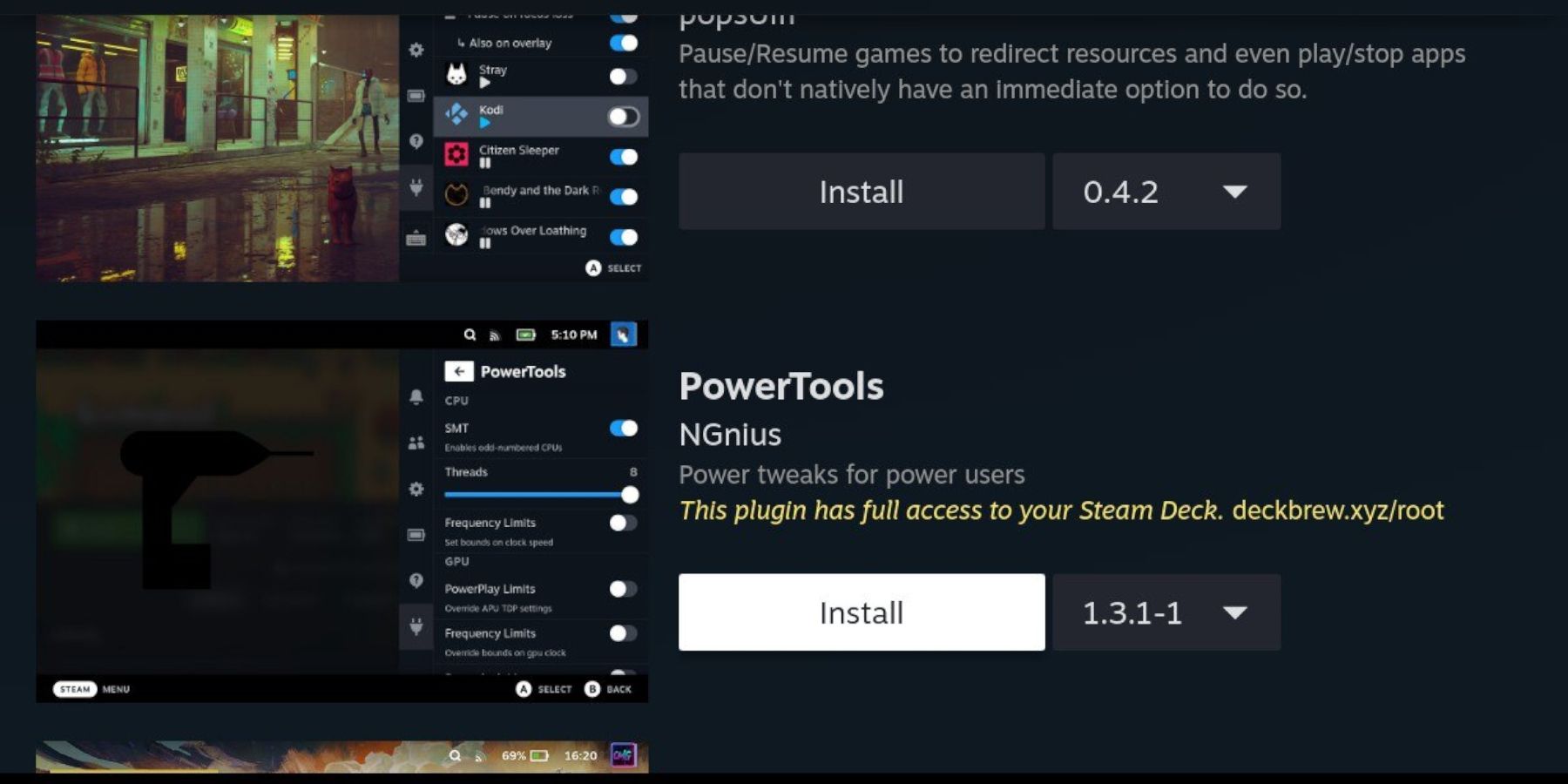 Decky Loader をインストールした後、次の手順を使用して Power Tools プラグインをインストールできます:
Decky Loader をインストールした後、次の手順を使用して Power Tools プラグインをインストールできます:
- Steam デッキがゲーム モードになっているときに、右のトラックパッドの下にあるクイック アクセス メニュー (QAM) ボタンを押します。
- 右側のメニューの下部にある新しいプラグインのアイコンをクリックします。
- Decky Loader メニューの上部にあるストア アイコンを開きます。
- Decky Store で Power Tools プラグインを見つけてインストールします。
ゲーム内で Power Tools の設定をシミュレートする
- スチームボタンを押します。
- [ライブラリ] を選択し、[お気に入り] タブを開いて、Sega Game Gear ゲームを見つけてプレイします。
- QAM ボタン、Decky Loader を押して、Power Tools メニューを選択します。
- SMT をオフにします。
- スレッド数を 4 に調整します。
- まず、QAM ボタンを押し、小さなバッテリーアイコンを選択してパフォーマンスメニューを開きます。
- 詳細ビューを有効にします。
- 次に、手動 GPU クロック制御をオンにします。
- GPU クロック周波数を 1200 に増やします。
- 最後に、ゲームごとの設定ファイルを開いて、個々のゲームの設定を保存します。
Steam Deck アップデート後に Decky Loader が修正されました
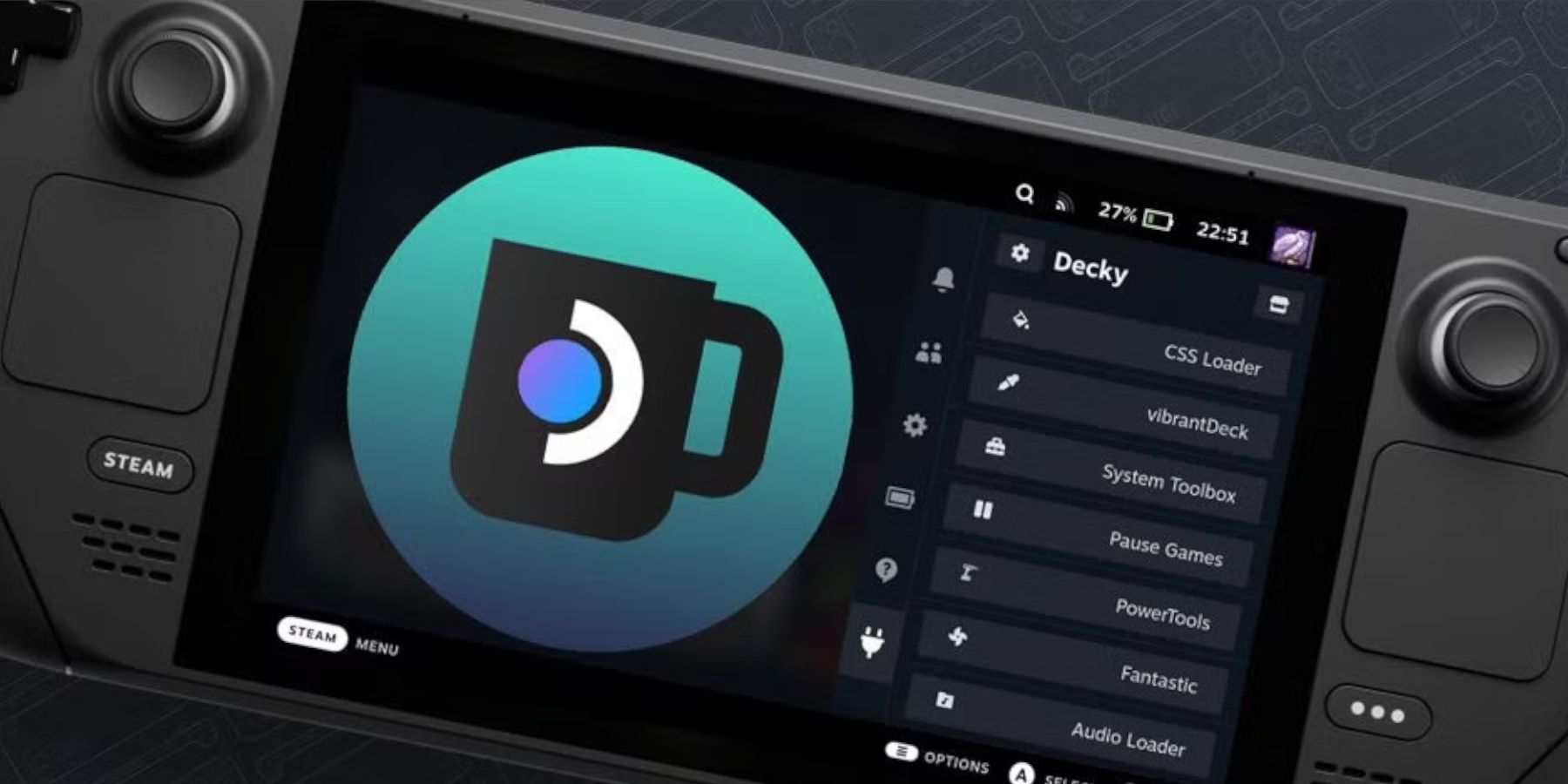 Steam Deck のメジャーアップデートにより、QAM から Decky Loader アプリが削除され、アクセスできなくなる可能性があります。ありがたいことに、次の手順に従って復元し、設定をそのまま保つことができます:
Steam Deck のメジャーアップデートにより、QAM から Decky Loader アプリが削除され、アクセスできなくなる可能性があります。ありがたいことに、次の手順に従って復元し、設定をそのまま保つことができます:
- 電源メニューからデスクトップ モードに切り替えます。
- Steam Deck がデスクトップ モードで再起動された後、ブラウザを開きます。
- Decky Loader GitHub ページを開き、ダウンロード アイコンをクリックします。
- 「開く」を選択せずに「実行」を選択します。開くとインストールがリセットされ、設定が削除されます。
- プロンプトで sudo パスワードを入力します。 sudo パスワードをまだ作成していない場合は、画面上の指示に従って新しいパスワードを設定します。覚えやすいパスワードを選択し、将来のインストールのために記録しておいてください。
- インストールが完了したら、Steam Deck の電源を切り、ゲームモードで再起動します。
- QAM ボタンを押して Decky Loader アプリを開くと、Decky Loader アプリが以前の状態に復元されています。
Steam デッキに Game Gear ゲームを追加してプレイし、パフォーマンスを向上させるために必要なのはこれだけです。
 今すぐ評価してください コメントは保存されていません
今すぐ評価してください コメントは保存されていません
-
ユミアとあなたの仲間と一緒に魅惑的なリグネウス地域を旅するあなたの旅に着手すると、すぐにキャンプをセットアップする楽しいオプションを発見します。この機能は、冒険に深みを加えるだけでなく、ユニークな相互作用と休息期間も可能にします。これが方法に関する包括的なガイドです著者 : Max Apr 28,2025
-
Freedom Warsでより多くの戦闘アイテムを装備するためのクイックリンクショーは、フリーダムウォーズリマスターフリーダムウォーズでより多くの戦闘アイテムを取得するためにリマスターされた場所にリマスターされました。武器や玉座のような主要なコンポーネントは交換されませんが著者 : Isabella Apr 28,2025
-
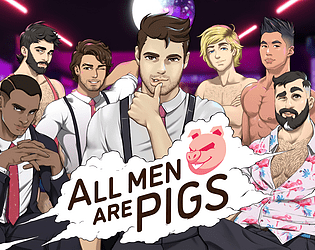 All Men Are Pigsダウンロード
All Men Are Pigsダウンロード -
 Swing Blade: Sword Actionダウンロード
Swing Blade: Sword Actionダウンロード -
 Cop Police Car Driving Game 3Dダウンロード
Cop Police Car Driving Game 3Dダウンロード -
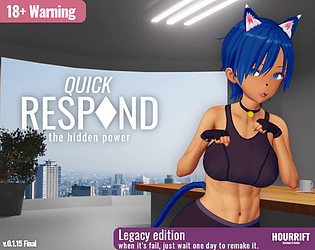 Quick Respondダウンロード
Quick Respondダウンロード -
 G-Switch 4: Creatorダウンロード
G-Switch 4: Creatorダウンロード -
 Real Bus Driving Game - Free Bus Simulatorダウンロード
Real Bus Driving Game - Free Bus Simulatorダウンロード -
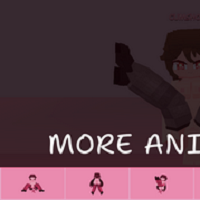 Yumiko Chan: Virtual Waifuダウンロード
Yumiko Chan: Virtual Waifuダウンロード -
 Baby Birthday Maker Gameダウンロード
Baby Birthday Maker Gameダウンロード -
 TriaRigiダウンロード
TriaRigiダウンロード -
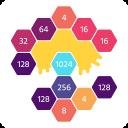 XUP - Number Gamesダウンロード
XUP - Number Gamesダウンロード
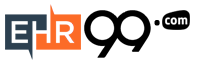

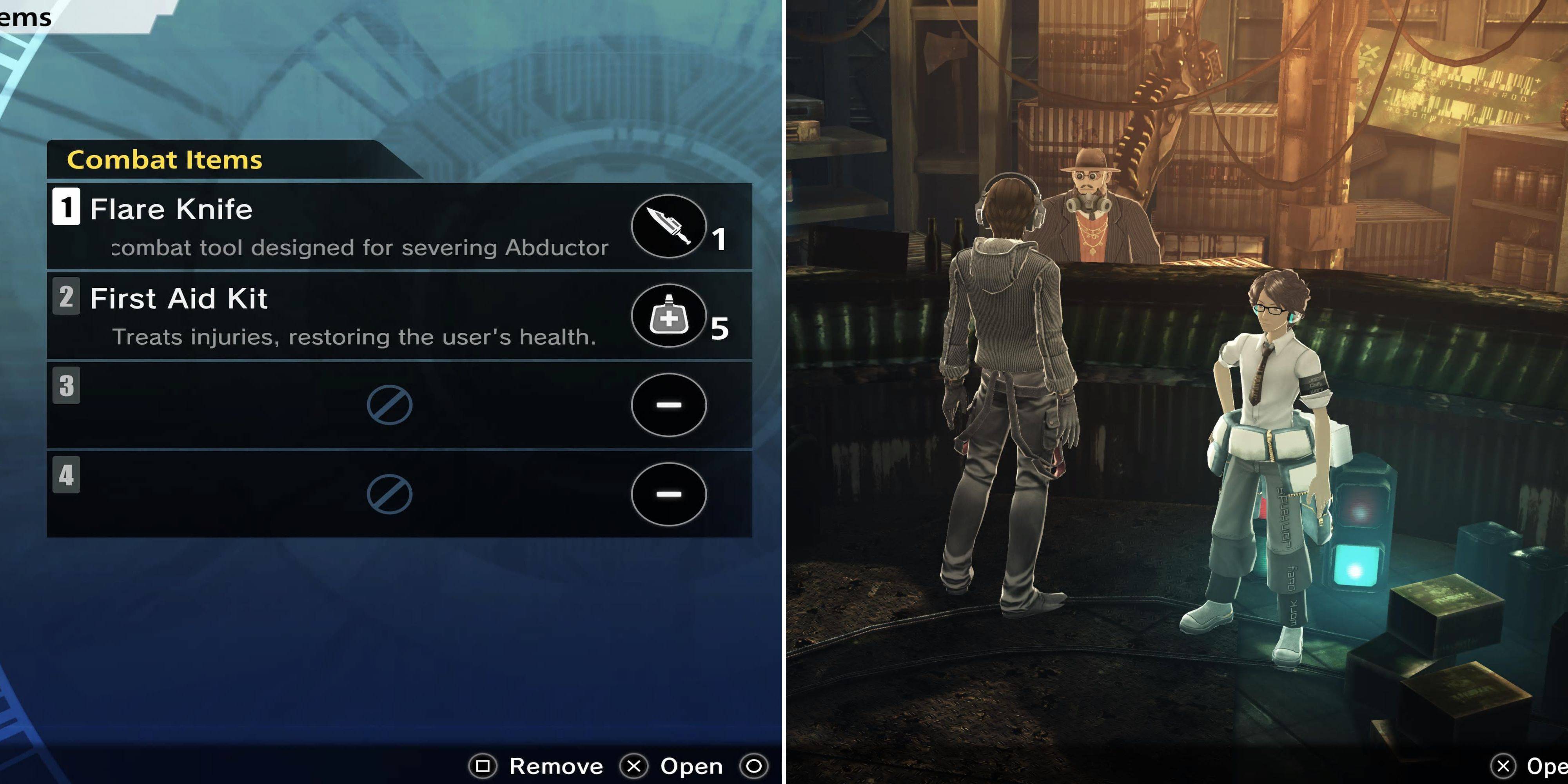

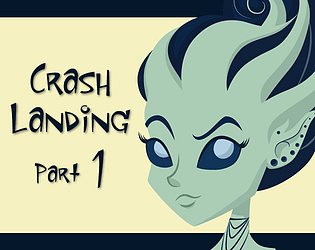



![Taffy Tales [v1.07.3a]](https://imgs.ehr99.com/uploads/32/1719554710667e529623764.jpg)




