Execute jogos Sega Game Gear no Steam deck
Jogos Game Gear no Steam Deck: um guia completo para EmuDeck
O Sega Game Gear foi um console de videogame portátil que desafiou o Nintendo Game Boy no início dos anos 1990. Sua tela colorida e recursos estavam à frente de seu tempo. Possui recursos extras como expansão de cassete para jogar jogos de Master System, sintonizador de TV que o transforma em uma mini TV e muito mais.
O Game Gear possui uma biblioteca de jogos desenvolvidos para ele, bem como portas diretas de jogos do Sega Master System, como Sonic the Hedgehog. Embora o Game Gear não tenha o poder de permanência de um dispositivo Nintendo, seus jogos podem rodar no Steam Deck graças ao EmuDeck. Este guia mostrará como instalar e usar o EmuDeck e jogar jogos do Game Gear.
Atualizado em 8 de janeiro de 2025 por Michael Llewellyn: O console portátil Sega Game Gear é semelhante ao Steam Deck em muitos aspectos. Portanto, parece adequado ter jogos para esse sistema rodando no PC portátil da Valve. No entanto, os desenvolvedores do EmuDeck recomendam a instalação do Power Tools através do programa Decky Loader para um desempenho perfeito. Este guia inclui etapas de instalação do Decky Loader, plug-ins do Power Tools e correções para manter a compatibilidade com o Steam Deck.
Links rápidos
- Preparação antes de instalar o EmuDeck
- Instale o EmuDeck no Steam Deck
- Transferir Game Gear ROM e Steam ROM Manager
- Corrigir arte ausente no EmuDeck
- Jogue jogos do Game Gear no Steam Deck
- Instale o Decky Loader para Steam Deck
- Instalar o plug-in Power Tools
- Decky Loader corrigido após atualização do Steam Deck
Preparação antes de instalar o EmuDeck
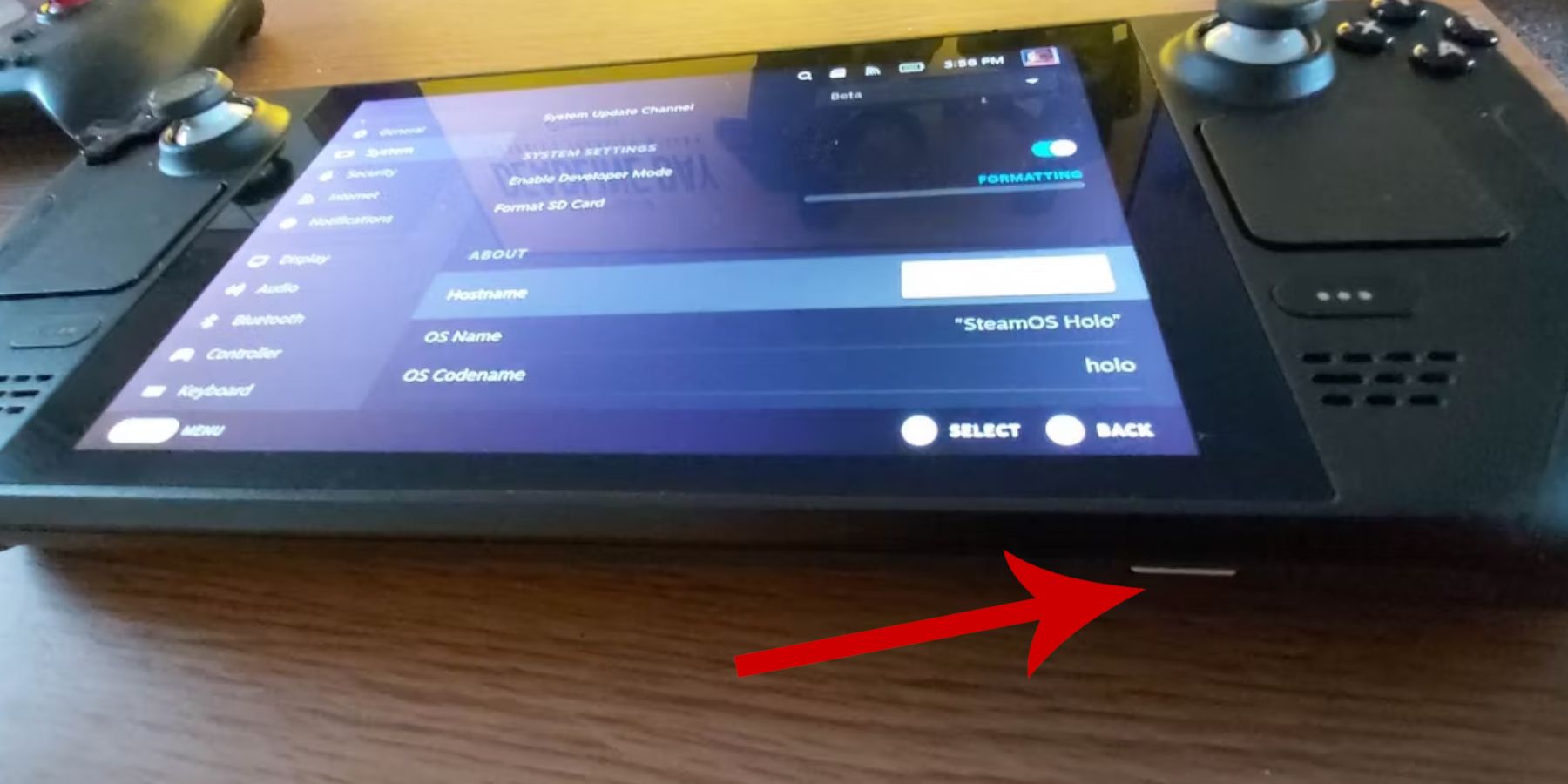 Antes de tentar instalar o EmuDeck para jogos retrô, você deve tomar precauções e preparar algumas ferramentas.
Antes de tentar instalar o EmuDeck para jogos retrô, você deve tomar precauções e preparar algumas ferramentas.
Ativar modo de desenvolvedor
- Pressione o botão Steam.
- Abra o menu do sistema.
- Em Configurações do sistema, ative Ativar modo de desenvolvedor.
- Encontre o novo menu do desenvolvedor.
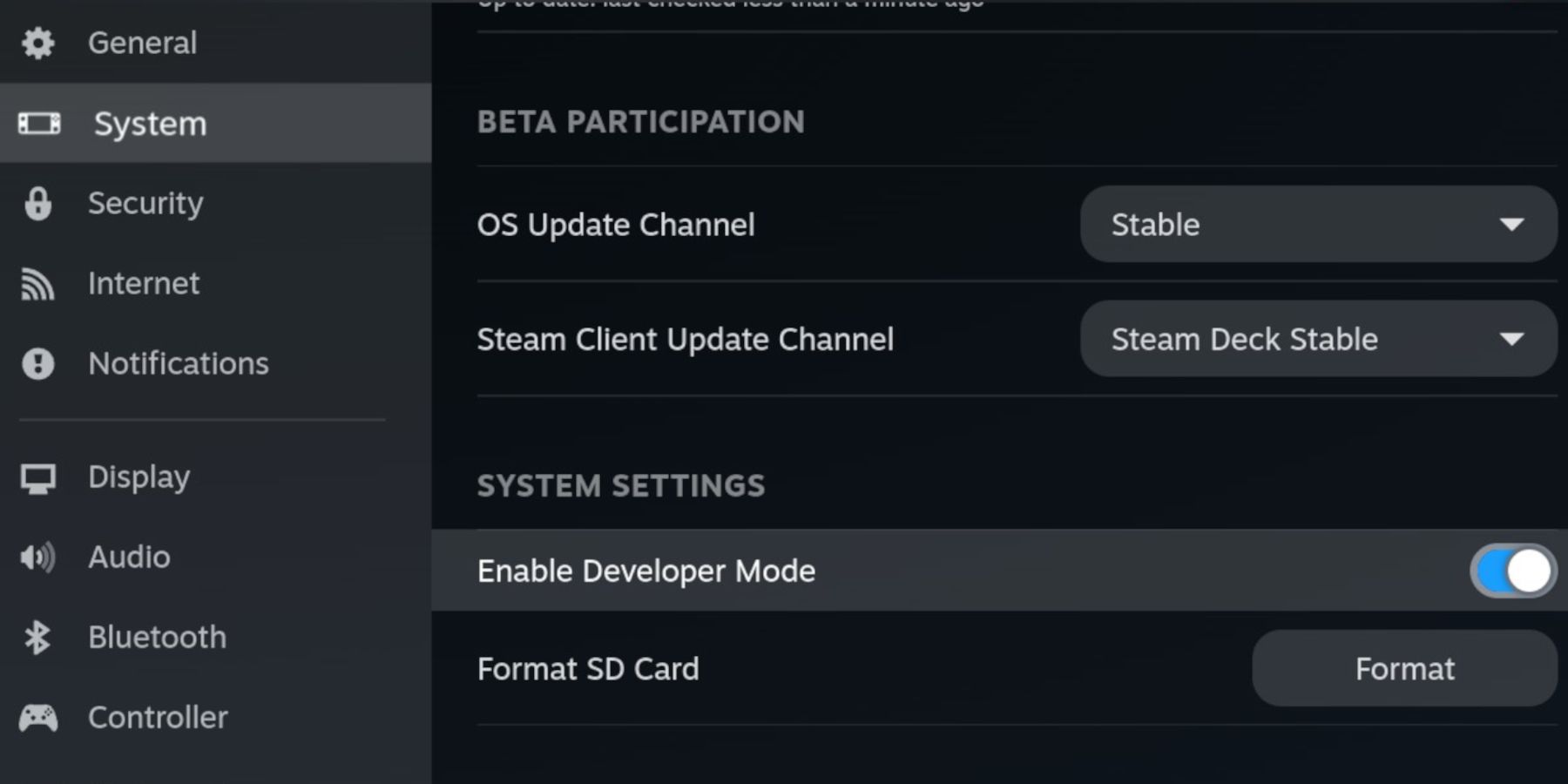 - No menu do desenvolvedor, procure opções adicionais.
- No menu do desenvolvedor, procure opções adicionais.
- Ativar depuração remota CEF
- Pressione o botão Steam novamente.
- Abra o menu de energia e reinicie o Steam Deck.
Itens recomendados
- É necessário um método de armazenamento externo para instalar o emulador e a ROM. Portanto, o cartão MicroSD A2 é crucial para armazenar jogos e emuladores fora do SSD interno e manter seu espaço livre para jogos e aplicativos oficiais do Steam.
- Como alternativa, um HDD externo pode ser usado como alternativa ao cartão SD, mas você precisará conectar o Steam Deck ao Steam Deck Dock.
- Teclado e mouse facilitam muito a transferência de arquivos e a busca por capas e jogos.
- Possuir legalmente a ROM do Game Gear. Você pode copiar jogos de sua propriedade.
Instale o EmuDeck no Steam Deck
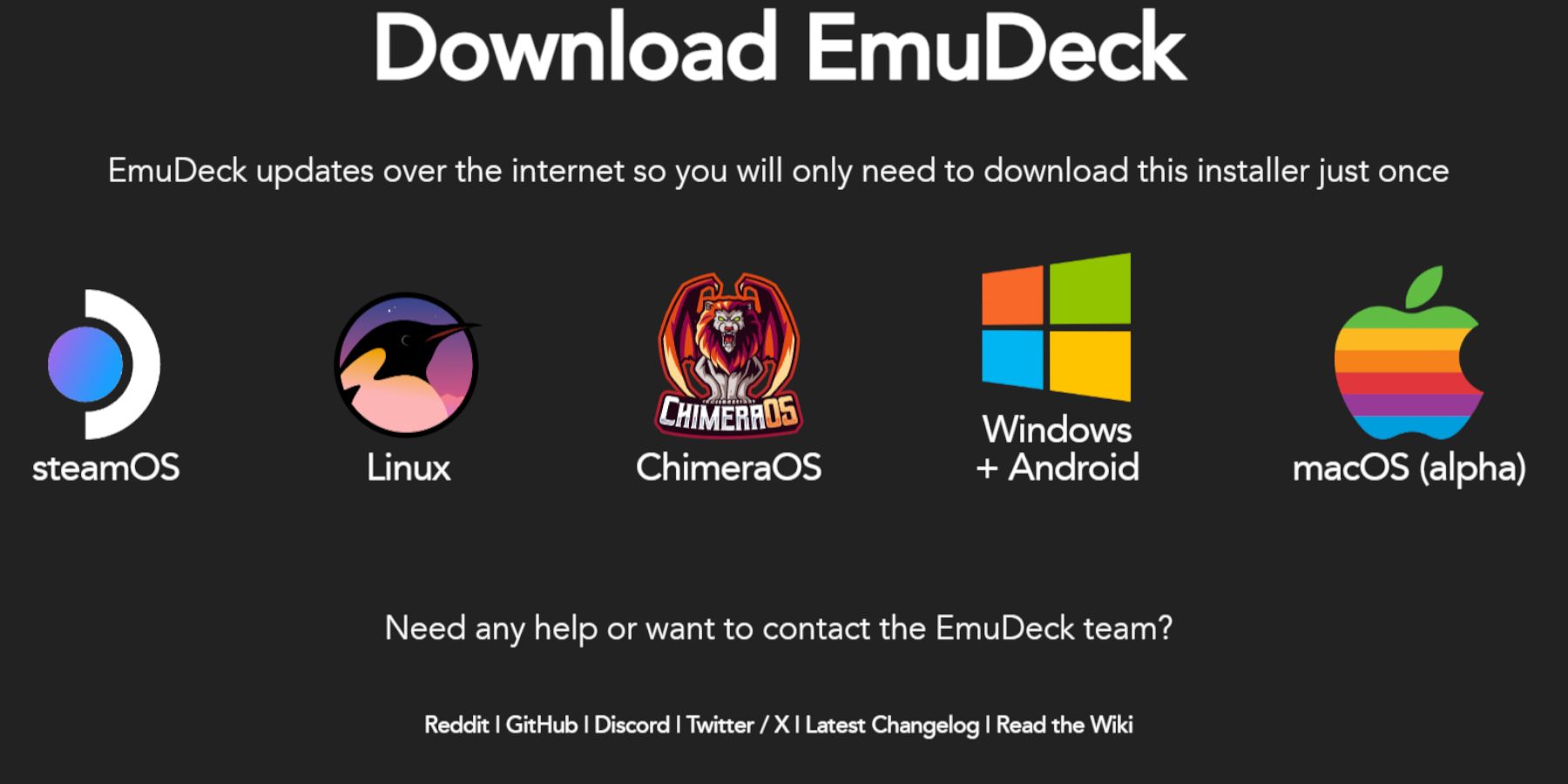 O Steam Deck está configurado como um emulador e jogo retrô, agora é hora de baixar e instalar o programa EmuDeck.
O Steam Deck está configurado como um emulador e jogo retrô, agora é hora de baixar e instalar o programa EmuDeck.
- Pressione o botão Steam.
- Abra o menu de energia e selecione Alternar para modo desktop.
- Instale e abra um navegador de sua preferência.
- Abra o site do EmuDeck e clique em Download para acessar o programa EmuDeck.
- Selecione a versão do sistema operacional Steam e escolha Instalação personalizada.
- Na tela de instalação do EmuDeck, selecione a imagem do cartão SD chamada Primária.
- Você pode instalar todos os emuladores ou selecionar RetroArch, Emulation Station e Steam Rom Manager e clicar em Continuar.
- Ative o salvamento automático.
- Pule as próximas telas e selecione Concluir para concluir a instalação.
Configurações rápidas
- Abra o programa EmuDeck e acesse as configurações rápidas no painel esquerdo do menu.
- Certifique-se de que o salvamento automático esteja ativado.
- Ative a correspondência de layout do controlador.
- Altere Sega Classic AR para 4:3.
- O console de jogos portátil LCD é ligado.
Transferir Game Gear ROM e Steam ROM Manager
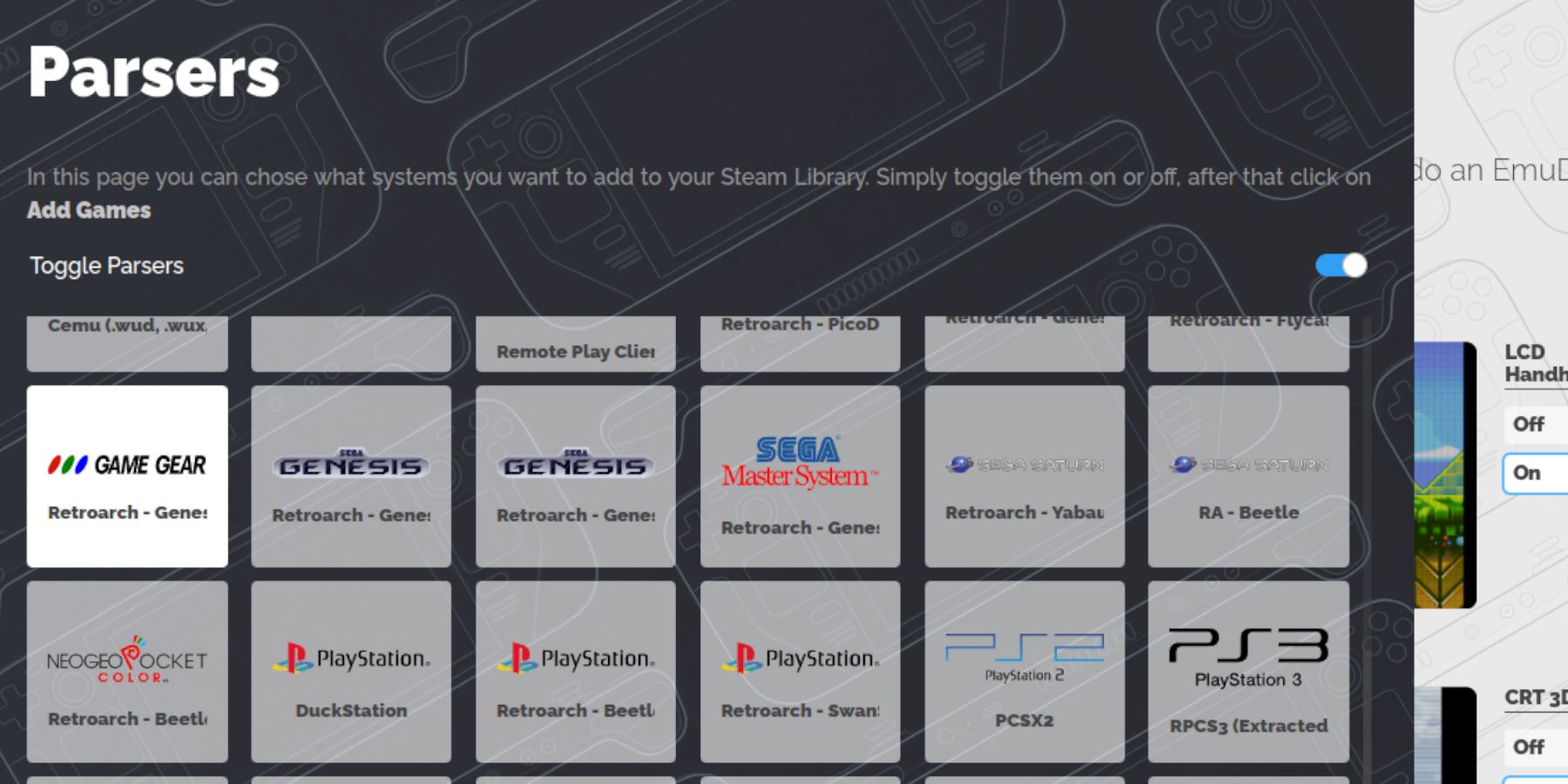 Agora é hora de transferir seus ROMs de Game Gear para as pastas corretas e adicioná-los à biblioteca do seu Steam Deck para que você possa jogá-los no modo de jogo.
Agora é hora de transferir seus ROMs de Game Gear para as pastas corretas e adicioná-los à biblioteca do seu Steam Deck para que você possa jogá-los no modo de jogo.
Transferir ROM
- No modo desktop, abra o gerenciador de arquivos Dolphin.
- Abra Primário em dispositivos removíveis.
- Abra a pasta de simulação.
- Selecione ROM e abra a pasta gamegear.
- Transfira sua ROM para esta pasta.
Gerenciador de ROM do Steam
- Reabra o programa EmuDeck
- Abra o Steam ROM Manager no painel de menu esquerdo.
- Clique em Sim para fechar o cliente Steam.
- Bem-vindo ao SRM! Clique em Avançar na página.
- Selecione o ícone do Game Gear na tela do analisador.
- Selecione Adicionar jogo.
- Em seguida, selecione Analisar na página Adicione seu jogo ao Steam.
- Verifique se a arte e a capa estão no lugar e escolha salvar no Steam.
Corrigir arte faltante no EmuDeck
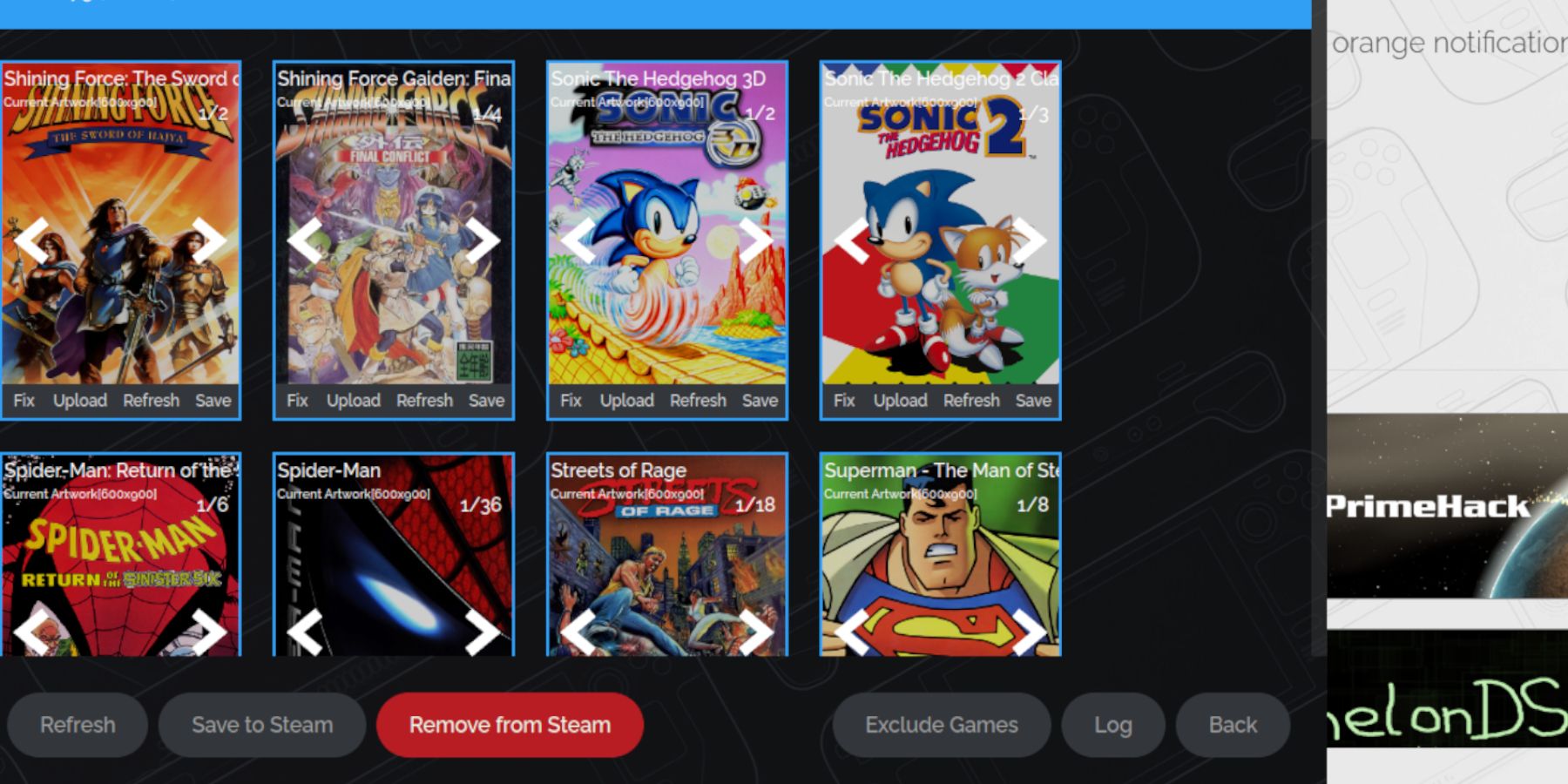 Para alguns jogos retrô, o Steam ROM Manager pode ter dificuldade em encontrar seus jogos Game Gear favoritos e suas capas. Use as etapas a seguir para corrigir a capa ausente no Steam Deck.
Para alguns jogos retrô, o Steam ROM Manager pode ter dificuldade em encontrar seus jogos Game Gear favoritos e suas capas. Use as etapas a seguir para corrigir a capa ausente no Steam Deck.
- Se a arte estiver incorreta ou faltando, clique em Reparar.
- Digite o título do seu jogo na barra de pesquisa Reparar arte e título.
- O mecanismo deve oferecer opções de capas de jogos.
- Clique na imagem, selecione Salvar e Fechar e salve no Steam.
Verifique se há algum número antes do título da ROM. O Steam ROM Manager lerá o número antes do título e não conseguirá detectar a arte correta. Clique com o botão direito na ROM, selecione Renomear e exclua o número.
Enviar arte faltante
- Ative o modo desktop.
- Use seu navegador e procure a capa do jogo que falta.
- Clique na busca de imagens e salve a capa na pasta de imagens do Steam Deck.
- Reabra o programa EmuDeck.
- Execute o Steam Rom Manager.
- Clique em Upload no quadro do jogo.
- Abra a pasta de imagens e selecione a nova imagem de capa.
- Selecione Salvar e Fechar.
- Em seguida, clique em Salvar no Steam.
Jogue jogos do Game Gear no Steam Deck
Agora é hora de encontrar e acessar seus jogos do Game Gear no modo de jogo do Steam Deck e ajustar as configurações para que funcionem perfeitamente.
- Retorne ao modo de jogo a partir do plano de fundo da área de trabalho do Steam Deck.
- Pressione o botão Steam.
- Acesse o menu da biblioteca.
- Pressione o botão R1 para acessar a nova aba Favoritos.
- Abra a janela do Game Gear.
- Selecione seu jogo e escolha jogar.
Configurações de desempenho
O Steam Deck geralmente tem como padrão 30 FPS, o que pode causar graves lentidão e problemas de som em jogos Game Gear. Use as seguintes etapas para corrigir sua taxa de quadros:
- Pressione o botão QAS, o botão com três pontos abaixo do trackpad direito.
- Selecione desempenho.
- Em Configurações de desempenho, ative Usar perfis por jogo.
- Em seguida, aumente o limite da taxa de quadros para 60 FPS.
Instale o Decky Loader para Steam Deck
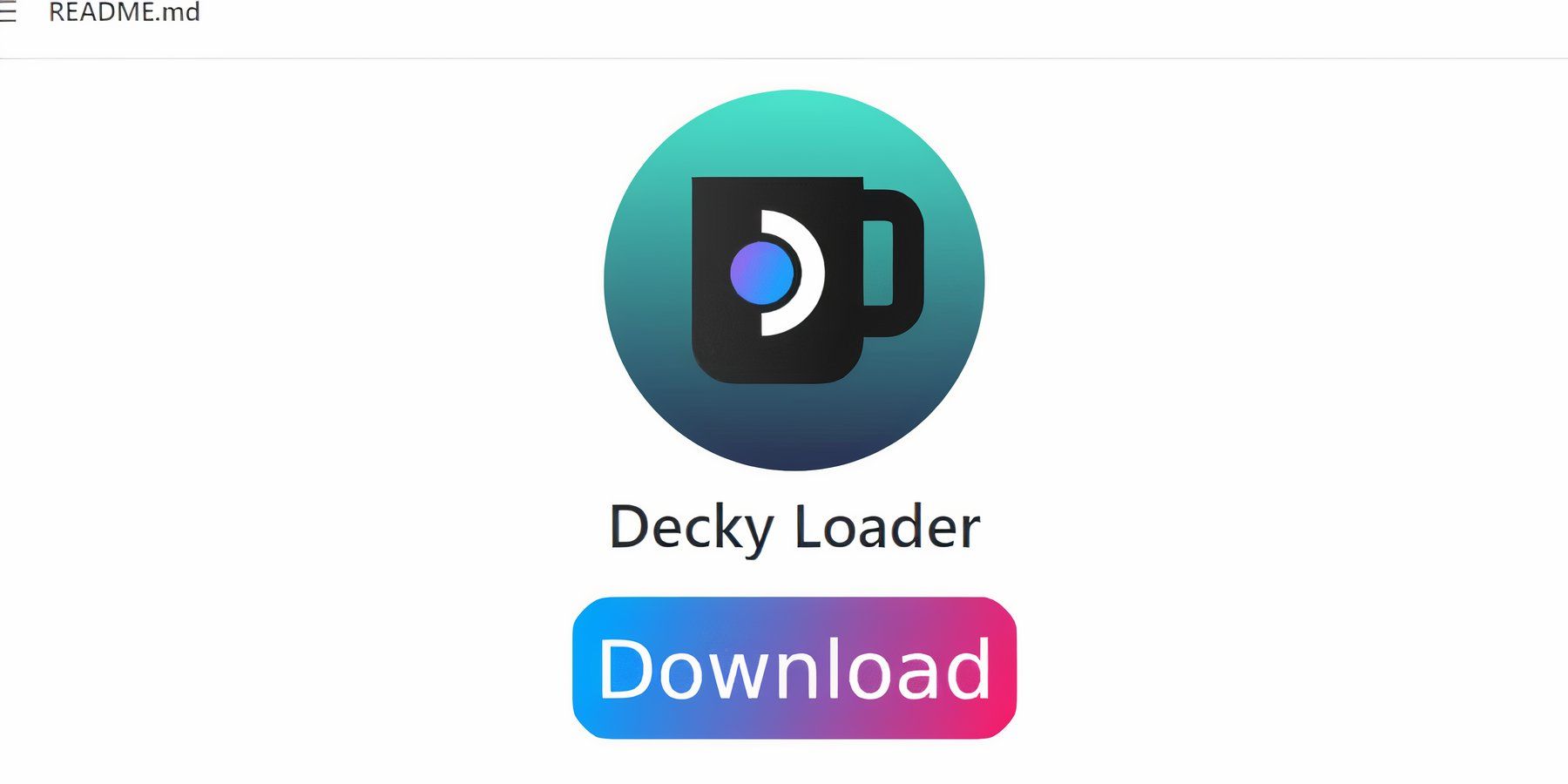 As configurações acima irão melhorar o desempenho dos jogos da Sega no Steam Deck. No entanto, a instalação de ferramentas elétricas por meio do Decky Loader fornecerá mais controle sobre o SMT e recursos adicionais. Siga as etapas abaixo e instale-os em seu Steam Deck.
As configurações acima irão melhorar o desempenho dos jogos da Sega no Steam Deck. No entanto, a instalação de ferramentas elétricas por meio do Decky Loader fornecerá mais controle sobre o SMT e recursos adicionais. Siga as etapas abaixo e instale-os em seu Steam Deck.
- Você pode conectar um teclado e mouse para facilitar a navegação. Alternativamente, pressione o botão Steam e X para abrir o teclado na tela e usar o trackpad como mouse.
- Certifique-se de que o Steam Deck esteja no modo desktop pressionando o botão Steam, abrindo o menu liga / desliga e alternando para o modo desktop.
- Abra o navegador no modo desktop e navegue até a página GitHub Decky Loader.
- Clique no ícone de download maior na parte inferior da página para iniciar o download.
- Após a conclusão do download, clique duas vezes no inicializador e selecione Instalação recomendada.
- Após a conclusão da instalação, reinicie o Steam Deck no modo de jogo.
Instale o plug-in de ferramentas elétricas
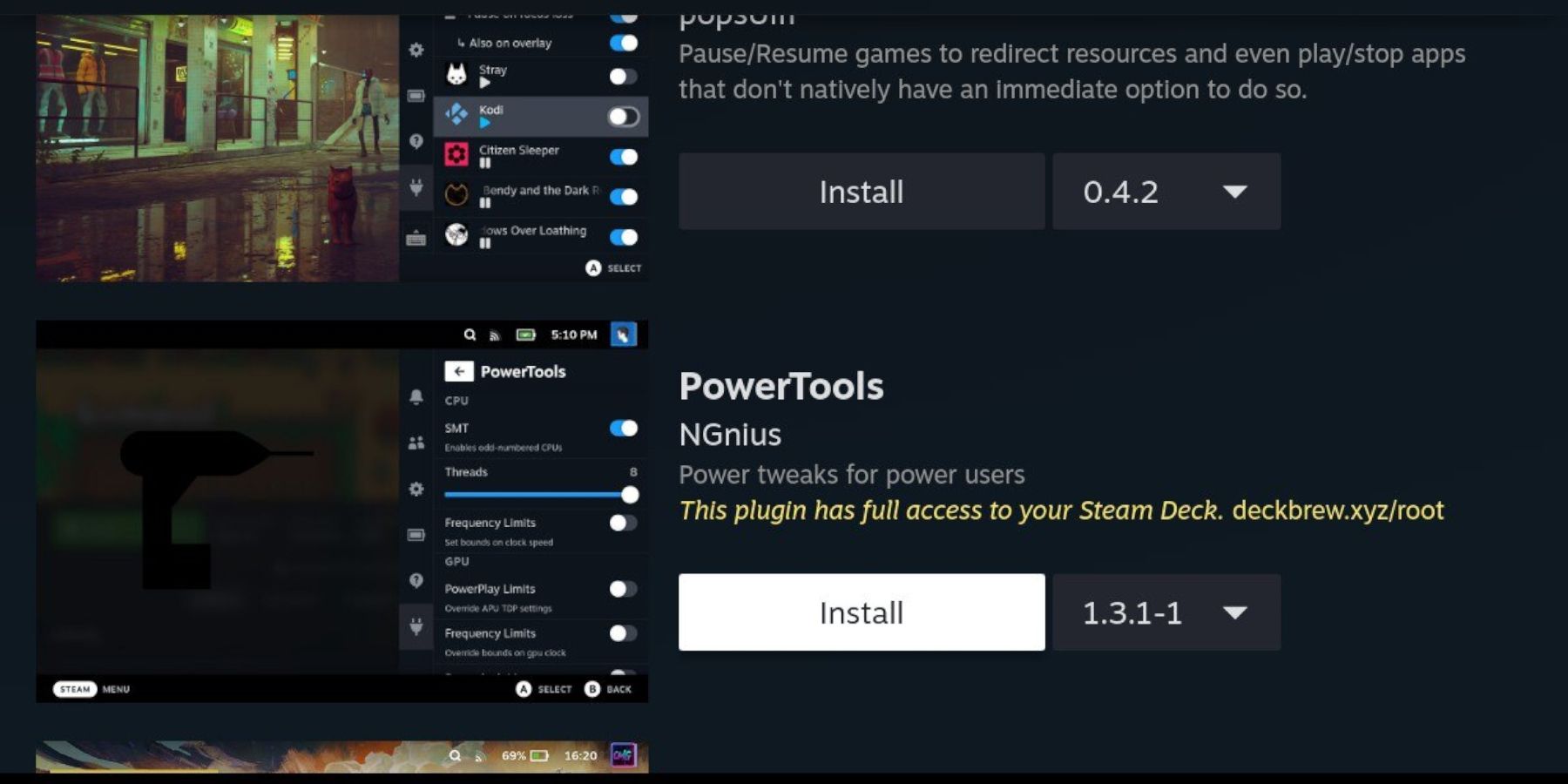 Depois de instalar o Decky Loader, você pode usar as seguintes etapas para instalar o plug-in Power Tools:
Depois de instalar o Decky Loader, você pode usar as seguintes etapas para instalar o plug-in Power Tools:
- Enquanto o Steam Deck estiver no modo de jogo, pressione o botão Menu de acesso rápido (QAM) abaixo do trackpad direito.
- Clique no ícone do novo plugin na parte inferior do menu direito.
- Abra o ícone da loja na parte superior do menu do Decky Loader.
- Na Decky Store, encontre o plugin Power Tools e instale-o.
Simulando as configurações das Ferramentas Elétricas no jogo
- Pressione o botão Steam.
- Selecione Biblioteca e abra a guia Favoritos para encontrar e jogar jogos Sega Game Gear.
- Pressione o botão QAM, Decky Loader e selecione o menu Ferramentas Elétricas.
- Desligue o SMT.
- Ajuste o número de threads para 4.
- Primeiro, pressione o botão QAM e abra o menu de desempenho selecionando o pequeno ícone da bateria.
- Ative a visualização avançada.
- Em seguida, ative o controle manual do clock da GPU.
- Aumente a frequência do clock da GPU para 1200.
- Finalmente, abra o arquivo de configuração por jogo para salvar essas configurações para jogos individuais.
Decky Loader corrigido após atualização do Steam Deck
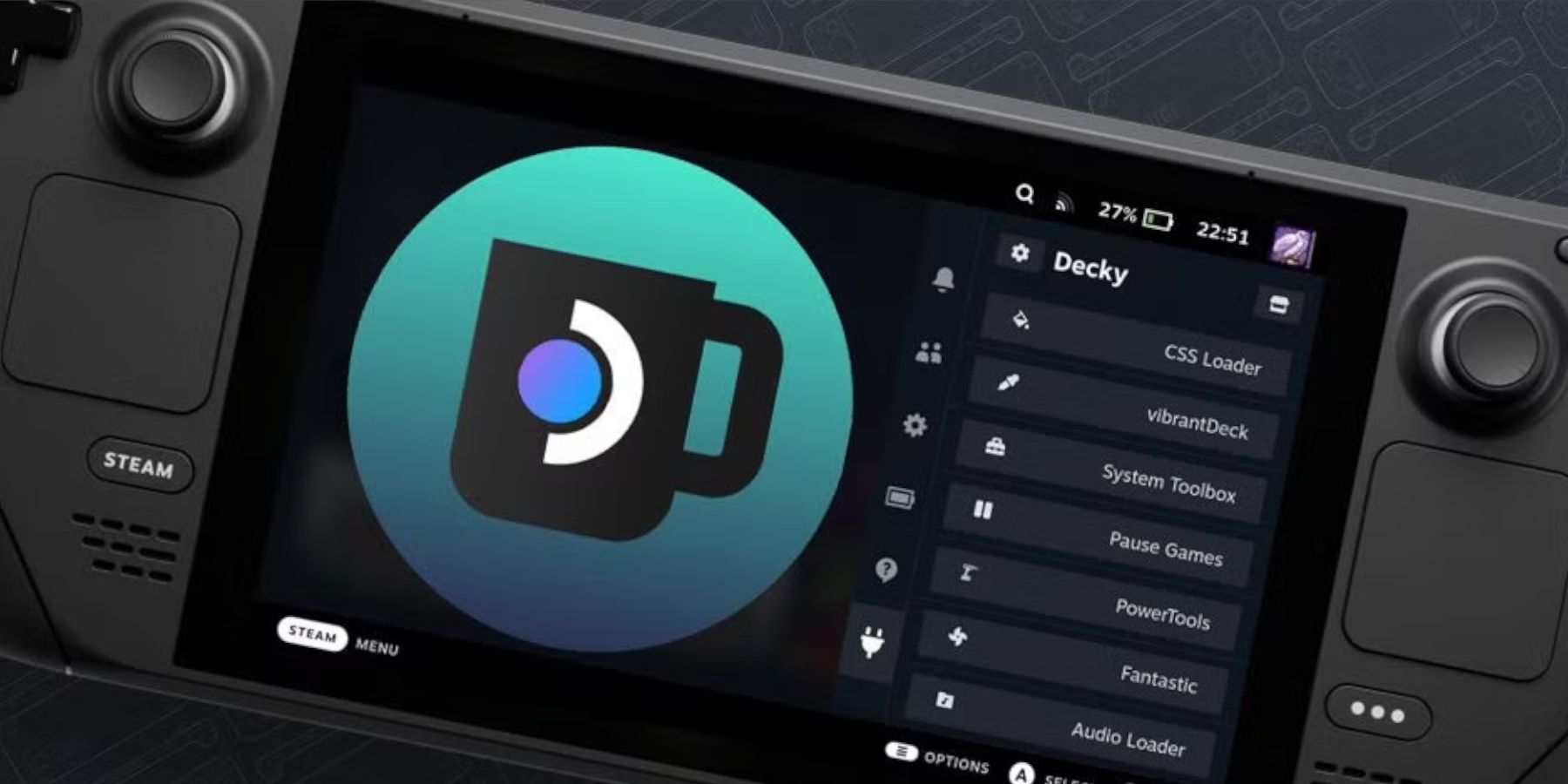 Uma grande atualização do Steam Deck pode remover o aplicativo Decky Loader do seu QAM, tornando-o inacessível. Felizmente, ele pode ser restaurado e manter suas configurações intactas seguindo estas etapas:
Uma grande atualização do Steam Deck pode remover o aplicativo Decky Loader do seu QAM, tornando-o inacessível. Felizmente, ele pode ser restaurado e manter suas configurações intactas seguindo estas etapas:
- Mude para o modo desktop no menu de energia.
- Em seguida, abra o navegador depois que o Steam Deck for reiniciado no modo desktop.
- Abra a página GitHub do Decky Loader e clique no ícone de download.
- Selecione Executar, não selecione Abrir. A abertura redefinirá sua instalação e excluirá suas configurações.
- Digite sua senha sudo no prompt. Se você ainda não criou uma senha sudo, siga as instruções na tela para definir uma nova. Escolha uma senha memorável e mantenha um registro dela para instalações futuras.
- Assim que a instalação for concluída, desligue o Steam Deck e reinicie-o no modo de jogo.
- Pressione o botão QAM e abra o aplicativo Decky Loader para encontrar seu aplicativo Decky Loader restaurado ao estado anterior.
Isso é tudo que você precisa para adicionar e jogar jogos Game Gear em seu Steam Deck e melhorar seu desempenho.
 Avalie agora Seu comentário não foi salvo
Avalie agora Seu comentário não foi salvo
-
Embarcando em sua jornada pela encantadora região de Ligneus com Yumia e seus companheiros, você descobrirá em breve a opção deliciosa de montar o acampamento. Esse recurso não apenas adiciona profundidade à sua aventura, mas também permite interações exclusivas e períodos de descanso. Aqui está um guia abrangente sobre comoAutor : Max Apr 28,2025
-
Links rápidos para equipar mais itens de combate nas guerras da liberdade remasterizadas em algum lugar para obter mais itens de combate nas guerras da liberdade remasterizada no liberdade remasterizadas, os jogadores têm inúmeras opções para personalizar seus carregamentos para operações. Enquanto componentes importantes, como armas e tronos, são trocados menos freqAutor : Isabella Apr 28,2025
-
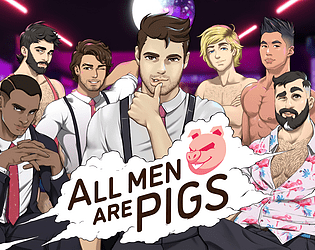 All Men Are PigsDownload
All Men Are PigsDownload -
 Swing Blade: Sword ActionDownload
Swing Blade: Sword ActionDownload -
 Cop Police Car Driving Game 3DDownload
Cop Police Car Driving Game 3DDownload -
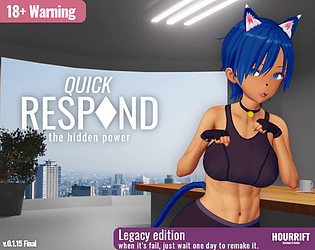 Quick RespondDownload
Quick RespondDownload -
 G-Switch 4: CreatorDownload
G-Switch 4: CreatorDownload -
 Real Bus Driving Game - Free Bus SimulatorDownload
Real Bus Driving Game - Free Bus SimulatorDownload -
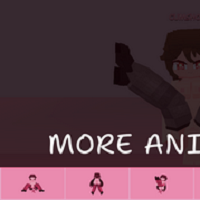 Yumiko Chan: Virtual WaifuDownload
Yumiko Chan: Virtual WaifuDownload -
 Baby Birthday Maker GameDownload
Baby Birthday Maker GameDownload -
 TriaRigiDownload
TriaRigiDownload -
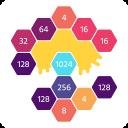 XUP - Number GamesDownload
XUP - Number GamesDownload
- Black Ops 6 Zombies: Como configurar os anéis do círculo de invocação no Citadelle Des Morts
- Roblox: Últimos códigos do DOORS lançados!
- Roblox: Códigos Blox Fruits (janeiro de 2025)
- Roblox: Congelamento para códigos UGC (janeiro de 2025)
- Silent Hill 2 Remake chegando para Xbox e Switch em 2025
- NBA 2K25 lança primeira atualização de 2025
-
1Como organizar sua biblioteca de mídia
-
2Principais clássicos do arcade e novos sucessos
-
3Melhores ferramentas para projetos de melhoria da casa
-
4Principais jogos de quebra-cabeça gratuitos no Google Play
-
5Melhores aplicativos de estilo de vida para Android
-
6Principais jogos de cartas grátis para jogar agora
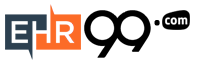

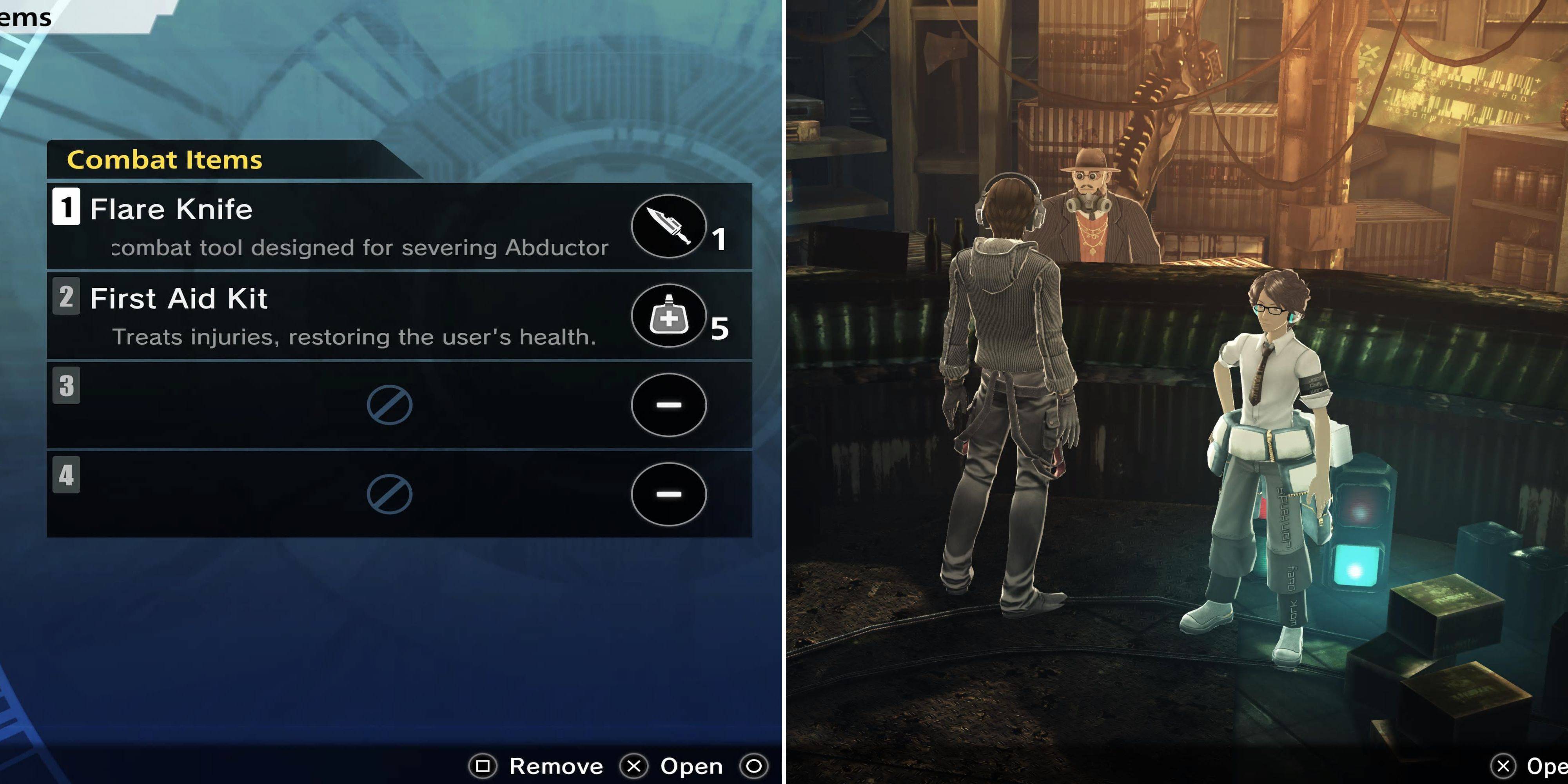

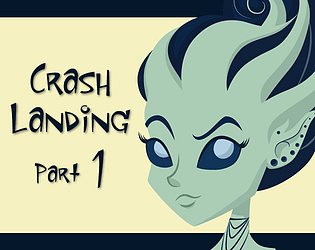



![Taffy Tales [v1.07.3a]](https://imgs.ehr99.com/uploads/32/1719554710667e529623764.jpg)




