Steam Deck တွင် Sega Game Gear Games ကိုဖွင့်ပါ။
Steam Deck ရှိ Game Gear ဂိမ်းများ- EmuDeck အတွက် လမ်းညွှန်ချက်အပြည့်အစုံ
The Sega Game Gear သည် 1990s အစောပိုင်းတွင် Nintendo Game Boy ကို စိန်ခေါ်ခဲ့သည့် လက်ကိုင်ဂိမ်းစက်တစ်ခုဖြစ်ပြီး ၎င်း၏အရောင်အပြည့်ပြသမှုနှင့် အင်္ဂါရပ်များသည် ၎င်း၏အချိန်မတိုင်မီဖြစ်သည်။ Master System ဂိမ်းများကို ကစားရန် ကက်ဆက်ချဲ့ထွင်ခြင်း၊ ၎င်းကို တီဗီ ဖမ်းစက်အဖြစ် ပြောင်းလဲပေးသည့် တီဗီနှင့် အခြားအရာများ ကဲ့သို့သော အပိုအင်္ဂါရပ်များ ပါရှိပါသည်။
Game Gear တွင် ၎င်းအတွက် ဖန်တီးထားသော ဂိမ်းများအပြင် Sonic the Hedgehog ကဲ့သို့သော Sega Master System ဂိမ်းများ၏ တိုက်ရိုက် port များပါရှိသည်။ Game Gear သည် Nintendo စက်ပစ္စည်း၏ ရှင်သန်နိုင်စွမ်းမရှိသော်လည်း EmuDeck ကြောင့် ၎င်း၏ဂိမ်းများသည် Steam Deck တွင် run နိုင်သည်။ ဤလမ်းညွှန်တွင် EmuDeck ကို ထည့်သွင်းအသုံးပြုပုံနှင့် Game Gear ဂိမ်းများကို ကစားနည်းကို သင့်အား ပြသပါမည်။
Michael Llewellyn မှ ဇန်နဝါရီ 8 ရက်၊ 2025 တွင် အပ်ဒိတ်လုပ်ထားသည်- Sega Game Gear လက်ကိုင်ကွန်ဆိုးလ်သည် Steam Deck နှင့် ပုံစံအမျိုးမျိုးဖြင့် ဆင်တူသည်။ ထို့ကြောင့် Valve ၏လက်ကိုင် PC တွင်အလုပ်လုပ်သောစနစ်အတွက်ဂိမ်းများရှိသည်နှင့်သင့်လျော်ပုံရသည်။ သို့သော်၊ EmuDeck developer များသည် ပြီးပြည့်စုံသောစွမ်းဆောင်ရည်အတွက် Decky Loader ပရိုဂရမ်မှတဆင့် Power Tools ကိုထည့်သွင်းရန် အကြံပြုထားသည်။ ဤလမ်းညွှန်တွင် Decky Loader၊ Power Tools ပလပ်အင်များအတွက် တပ်ဆင်မှုအဆင့်များနှင့် Steam Deck နှင့် လိုက်ဖက်ညီမှုကို ထိန်းသိမ်းထားရန် ပြင်ဆင်မှုများ ပါဝင်သည်။
အမြန်လင့်များ
- EmuDeck မတပ်ဆင်မီ ကြိုတင်ပြင်ဆင်မှု
- Steam Deck တွင် EmuDeck ကို ထည့်သွင်းပါ
- Gear ROM နှင့် Steam ROM Manager ကိုလွှဲပြောင်းခြင်း
- EmuDeck ရှိ ပျောက်ဆုံးနေသော အနုပညာလက်ရာကို ပြုပြင်ပါ
- Game Gear ဂိမ်းများကို Steam Deck တွင်ကစားပါ
- Steam Deck အတွက် Decky Loader ကို ထည့်သွင်းပါ
- ပါဝါတူးလ်ပလပ်အင် ထည့်သွင်းပါ
- Steam Deck အပ်ဒိတ်ပြီးနောက် Decky Loader ကို ပြင်ဆင်ပြီး
EmuDeck ကိုမထည့်သွင်းမီ ကြိုတင်ပြင်ဆင်မှု
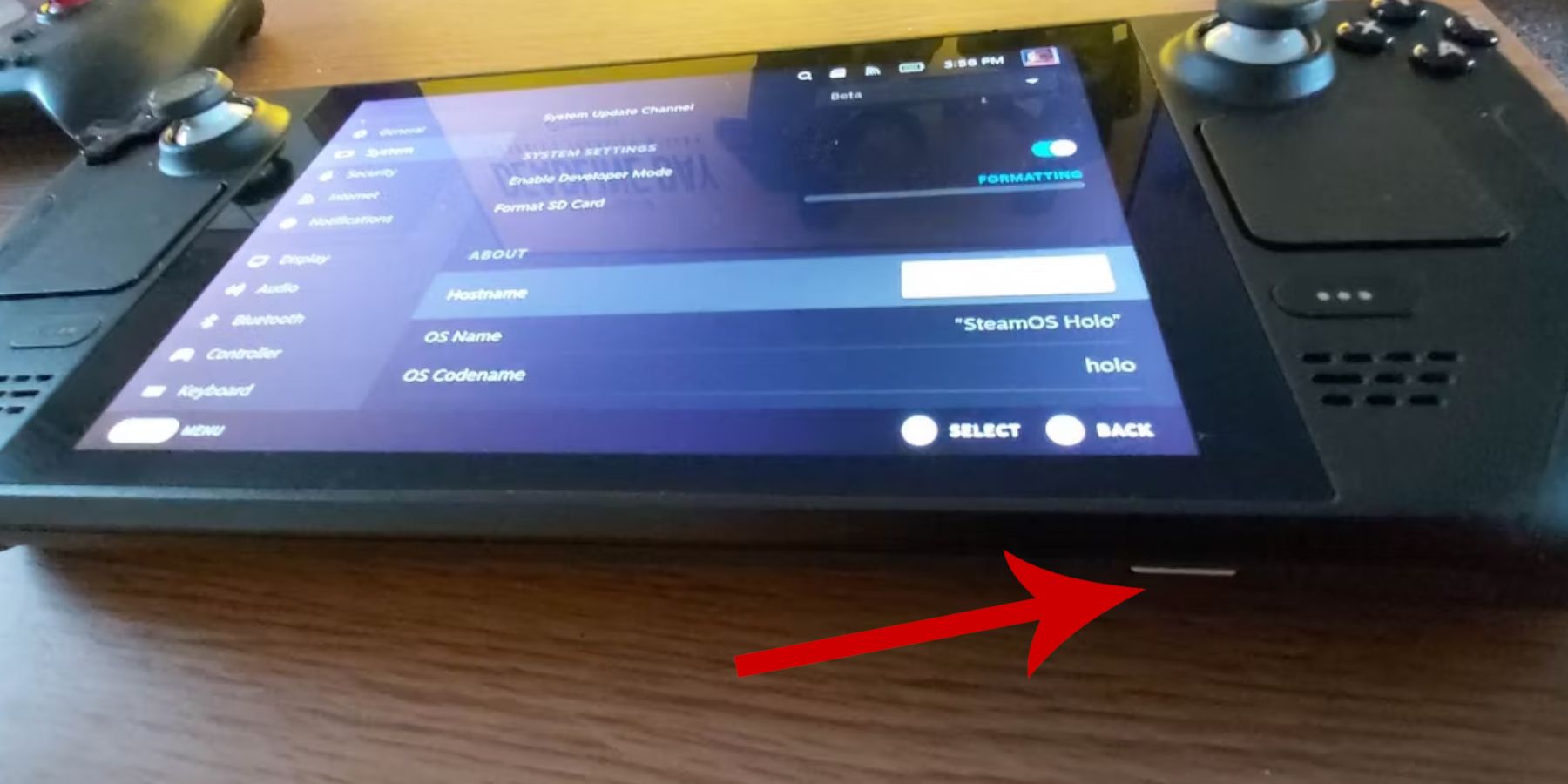 Retro ဂိမ်းအတွက် EmuDeck ကို ထည့်သွင်းရန် မကြိုးစားမီ၊ သင်သည် ကြိုတင်ကာကွယ်မှုများ ပြုလုပ်ပြီး ကိရိယာအချို့ကို ပြင်ဆင်ရပါမည်။
Retro ဂိမ်းအတွက် EmuDeck ကို ထည့်သွင်းရန် မကြိုးစားမီ၊ သင်သည် ကြိုတင်ကာကွယ်မှုများ ပြုလုပ်ပြီး ကိရိယာအချို့ကို ပြင်ဆင်ရပါမည်။
ဆော့ဖ်ဝဲရေးသားသူမုဒ်ကို အသက်သွင်းပါ
- ရေနွေးငွေ့ခလုတ်ကို နှိပ်ပါ။
- စနစ်မီနူးကိုဖွင့်ပါ။
- စနစ်ဆက်တင်များအောက်တွင်၊ ဆော့ဖ်ဝဲရေးသားသူမုဒ်ကို ဖွင့်ပါ။
- ဆော့ဖ်ဝဲရေးသားသူ မီနူးအသစ်ကို ရှာပါ။
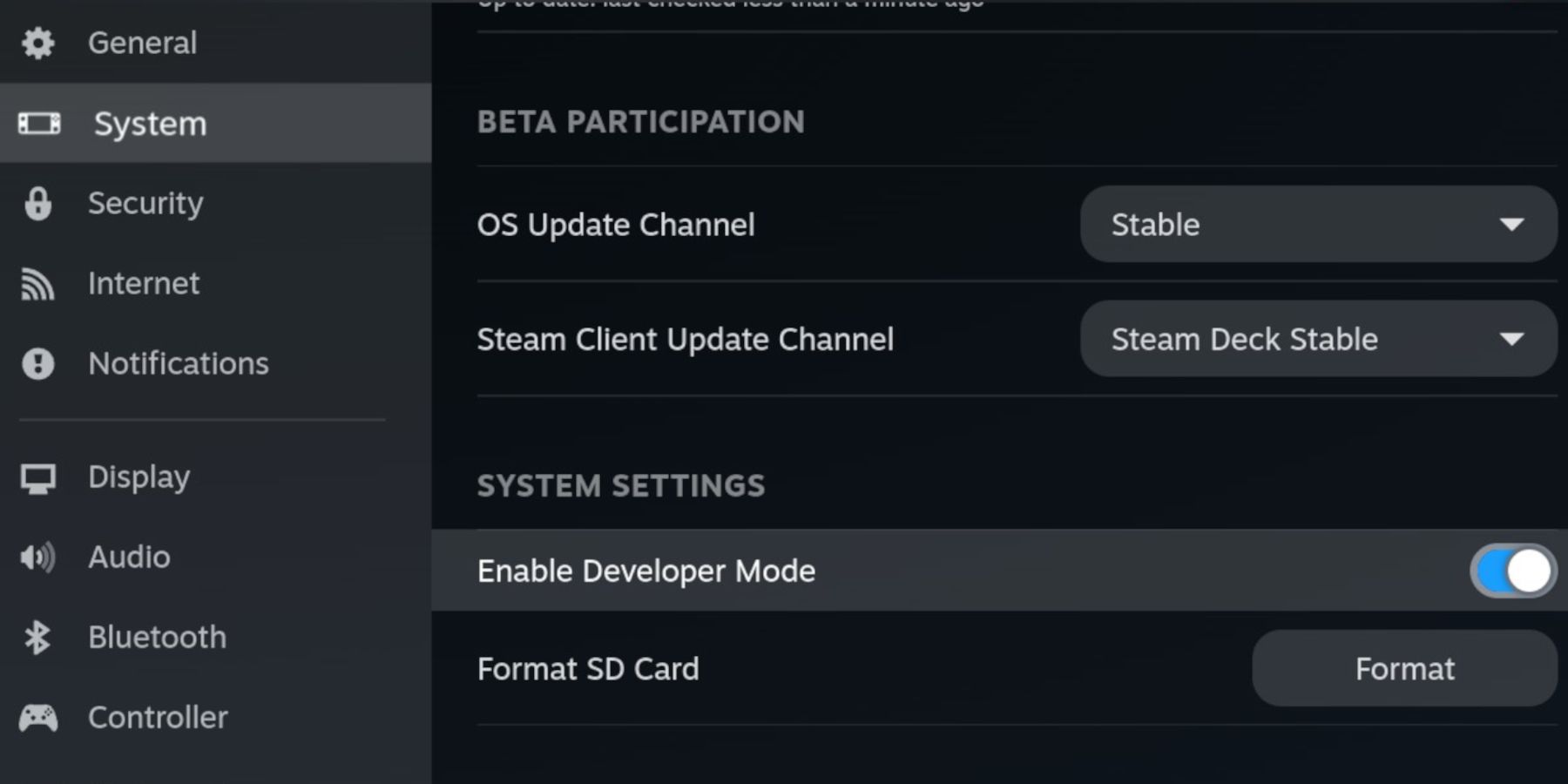 - ဆော့ဖ်ဝဲရေးသားသူမီနူးတွင် နောက်ထပ်ရွေးချယ်စရာများကို ရှာဖွေပါ။
- ဆော့ဖ်ဝဲရေးသားသူမီနူးတွင် နောက်ထပ်ရွေးချယ်စရာများကို ရှာဖွေပါ။
- CEF အဝေးထိန်း အမှားရှာပြင်ခြင်းကို ဖွင့်ပါ
- Steam ခလုတ်ကို ထပ်မံနှိပ်ပါ။
- ပါဝါမီနူးကိုဖွင့်ပြီး Steam Deck ကို ပြန်လည်စတင်ပါ။
အကြံပြုထားသည့်အရာများ
- emulator နှင့် ROM ကို ထည့်သွင်းရန် ပြင်ပသိုလှောင်မှုနည်းလမ်းတစ်ခု လိုအပ်ပါသည်။ ထို့ကြောင့်၊ A2 MicroSD ကတ်သည် internal SSD မှဂိမ်းများနှင့် emulator များကိုသိမ်းဆည်းရန်နှင့် တရားဝင် Steam ဂိမ်းများနှင့် အက်ပ်များအတွက် ၎င်း၏နေရာလွတ်ကို ထားရှိရန်အတွက် အရေးကြီးပါသည်။
- တနည်းအားဖြင့် External HDD ကို SD ကတ်၏ အစားထိုးအဖြစ် သုံးနိုင်သော်လည်း Steam Deck ကို Steam Deck Dock နှင့် ချိတ်ဆက်ရန် လိုအပ်ပါသည်။
- ကီးဘုတ်နှင့် မောက်စ်သည် ဖိုင်များလွှဲပြောင်းခြင်းနှင့် ကာဗာလက်ရာနှင့် ဂိမ်းများကို ရှာဖွေရာတွင် ပိုမိုလွယ်ကူစေသည်။
- ဂိမ်း Gear ROM ကိုတရားဝင်ပိုင်ဆိုင်သည်။ သင်ပိုင်ဆိုင်သည့်ဂိမ်းများကို ကူးယူနိုင်သည်။
Steam Deck တွင် EmuDeck ကို ထည့်သွင်းပါ
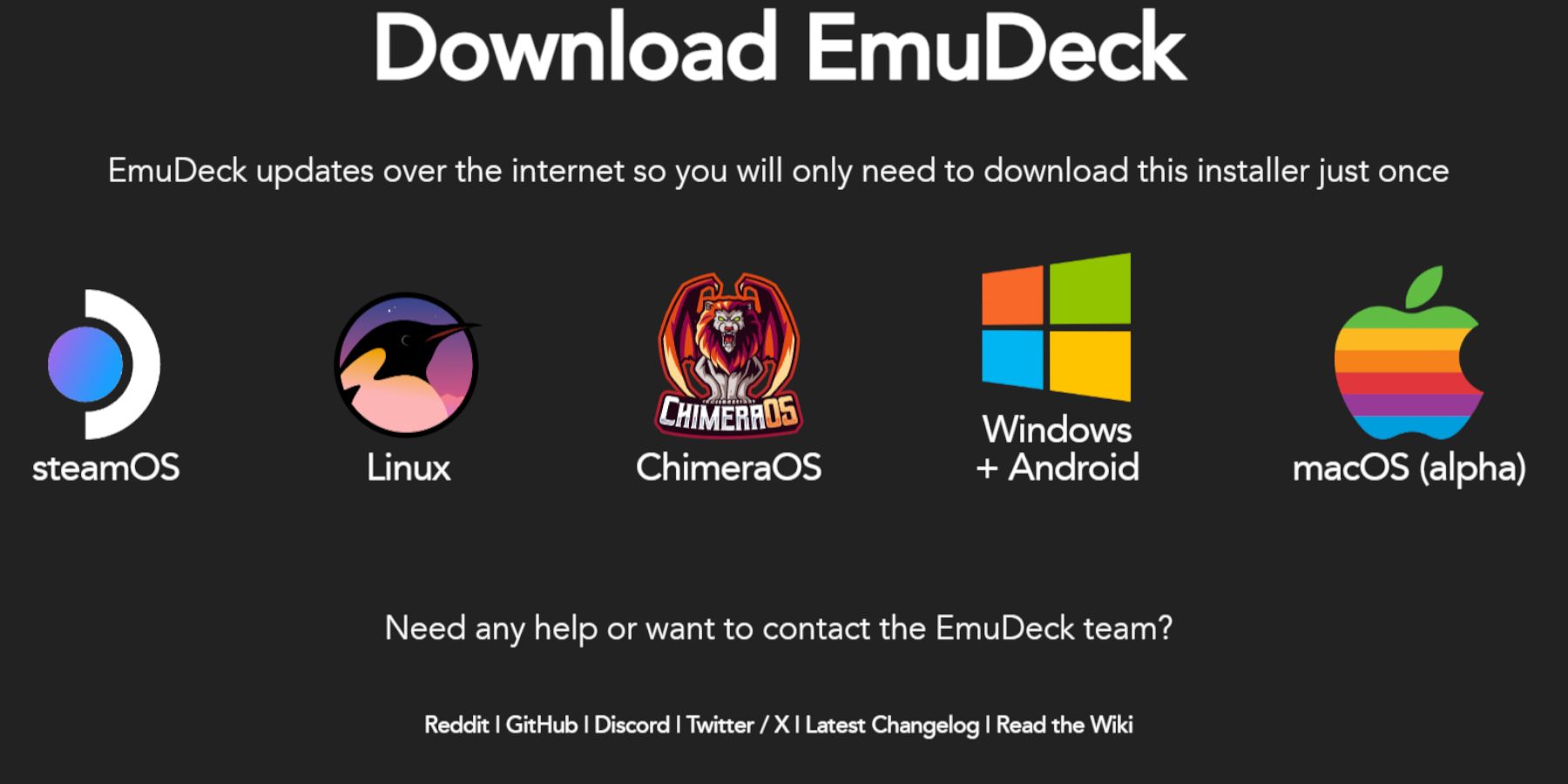 Steam Deck ကို emulator နှင့် retro ဂိမ်းတစ်ခုအဖြစ် စတင်သတ်မှတ်လိုက်သည်၊ ယခု EmuDeck ပရိုဂရမ်ကို ဒေါင်းလုဒ်လုပ်ပြီး ထည့်သွင်းရန် အချိန်ကျရောက်ပြီဖြစ်သည်။
Steam Deck ကို emulator နှင့် retro ဂိမ်းတစ်ခုအဖြစ် စတင်သတ်မှတ်လိုက်သည်၊ ယခု EmuDeck ပရိုဂရမ်ကို ဒေါင်းလုဒ်လုပ်ပြီး ထည့်သွင်းရန် အချိန်ကျရောက်ပြီဖြစ်သည်။
- ရေနွေးငွေ့ခလုတ်ကို နှိပ်ပါ။
- ပါဝါမီနူးကိုဖွင့်ပြီး ဒက်စ်တော့မုဒ်သို့ ပြောင်းရန် ရွေးချယ်ပါ။
- မိမိနှစ်သက်ရာ browser တစ်ခုကို ထည့်သွင်းပြီး ဖွင့်ပါ။
- EmuDeck ဝဘ်ဆိုက်ကိုဖွင့်ပြီး EmuDeck ပရိုဂရမ်ကိုဝင်ရောက်ရန် ဒေါင်းလုဒ်ကိုနှိပ်ပါ။
- Steam OS ဗားရှင်းကို ရွေးပြီး စိတ်ကြိုက်ထည့်သွင်းမှုကို ရွေးပါ။
- EmuDeck တပ်ဆင်မှုစခရင်တွင်၊ Primary အမည်ရှိ SD ကတ်ရုပ်ပုံကို ရွေးပါ။
- သင်သည် emulator အားလုံးကို ထည့်သွင်းနိုင်သည်၊ သို့မဟုတ် RetroArch၊ Emulation Station နှင့် Steam Rom Manager ကိုရွေးချယ်ပြီး Continue ကိုနှိပ်ပါ။
- အလိုအလျောက်သိမ်းဆည်းခြင်းကို ဖွင့်ပါ။
- နောက်ထပ် မျက်နှာပြင်အနည်းငယ်ကို ကျော်ပြီး တပ်ဆင်မှုကို အပြီးသတ်ရန် Finish ကို ရွေးချယ်ပါ။
အမြန်ဆက်တင်များ
- EmuDeck ပရိုဂရမ်ကိုဖွင့်ပြီး ဘယ်ဘက်မီနူးအကန့်ရှိ အမြန်ဆက်တင်များကို ဝင်ရောက်ကြည့်ရှုပါ။
- အလိုအလျောက်သိမ်းဆည်းခြင်းကို ဖွင့်ထားကြောင်း သေချာပါစေ။
- ထိန်းချုပ်ကိရိယာ အပြင်အဆင် ကိုက်ညီမှုကို ဖွင့်ပါ။
- Sega Classic AR ကို 4:3 သို့ပြောင်းပါ။
- LCD လက်ကိုင်ဂိမ်းစက်ကို ဖွင့်ထားသည်။
Gear ROM နှင့် Steam ROM Manager ကို လွှဲပြောင်းပါ
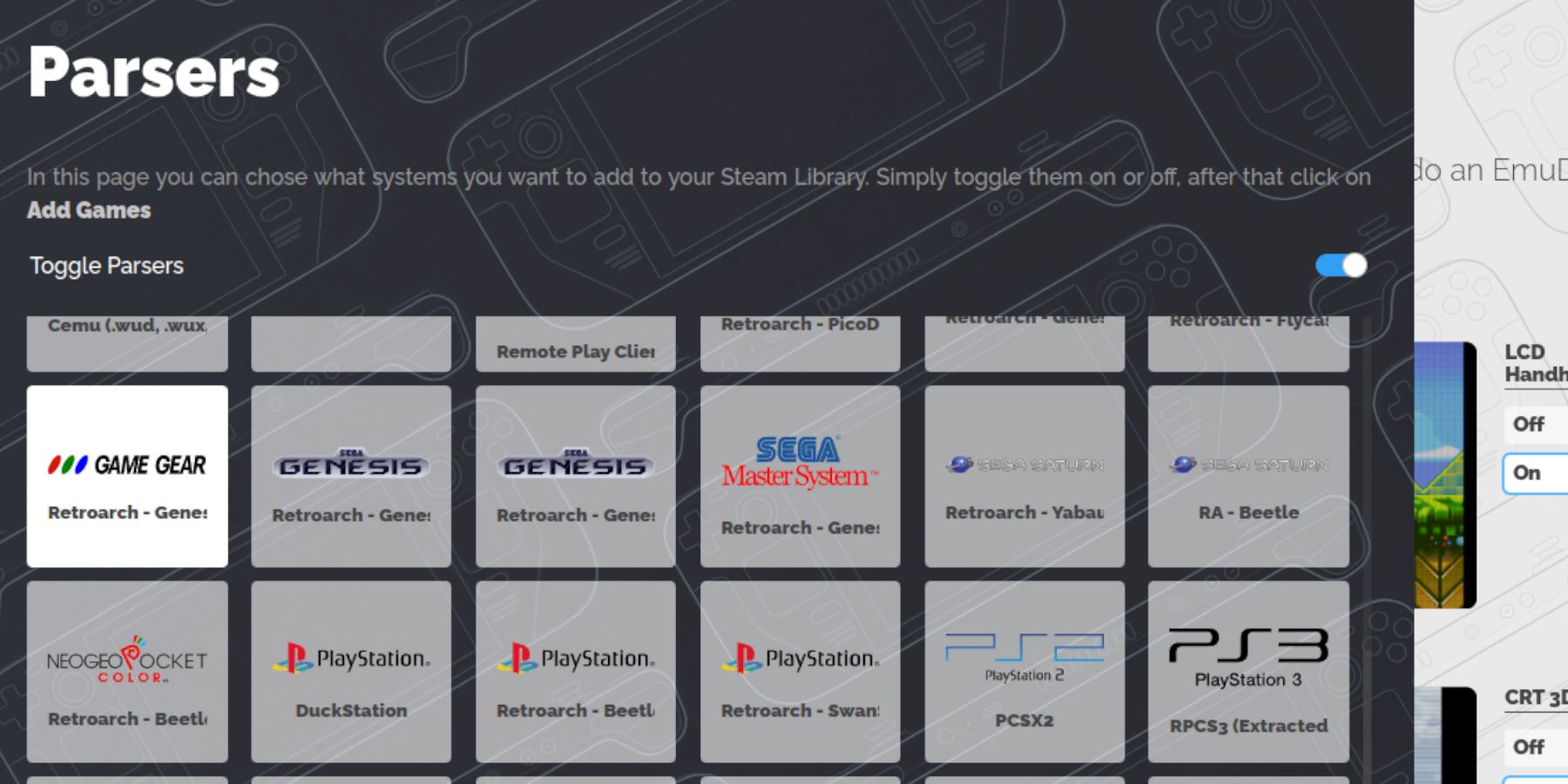 ယခု သင့် Game Gear ROM များကို မှန်ကန်သော ဖိုင်တွဲများသို့ လွှဲပြောင်းပြီး ၎င်းတို့ကို သင့် Steam Deck ၏ ဒစ်ဂျစ်တိုက်သို့ ပေါင်းထည့်ရန် အချိန်တန်ပြီဖြစ်သောကြောင့် ၎င်းတို့ကို Game Mode တွင် ကစားနိုင်ပါသည်။
ယခု သင့် Game Gear ROM များကို မှန်ကန်သော ဖိုင်တွဲများသို့ လွှဲပြောင်းပြီး ၎င်းတို့ကို သင့် Steam Deck ၏ ဒစ်ဂျစ်တိုက်သို့ ပေါင်းထည့်ရန် အချိန်တန်ပြီဖြစ်သောကြောင့် ၎င်းတို့ကို Game Mode တွင် ကစားနိုင်ပါသည်။
ROM လွှဲပြောင်း
- ဒက်စ်တော့မုဒ်တွင် Dolphin ဖိုင်မန်နေဂျာကိုဖွင့်ပါ။
- ဖြုတ်တပ်နိုင်သော စက်များအောက်တွင် မူလတန်းကိုဖွင့်ပါ။
- သရုပ်သကန်ဖိုဒါကိုဖွင့်ပါ။
- ROM ကိုရွေးပြီး gamegear ဖိုဒါကိုဖွင့်ပါ။
- သင့် ROM ကို ဤဖိုဒါသို့ လွှဲပြောင်းပါ။
Steam ROM Manager
- EmuDeck ပရိုဂရမ်ကို ပြန်ဖွင့်ပါ
- ဘယ်ဘက်မီနူးအကန့်မှ Steam ROM Manager ကိုဖွင့်ပါ။
- Steam client ကိုပိတ်ရန် Yes ကိုနှိပ်ပါ။
- SRM မှ ကြိုဆိုပါတယ်။ စာမျက်နှာပေါ်ရှိ Next ကိုနှိပ်ပါ။
- ခွဲခြမ်းစိပ်ဖြာစခရင်ပေါ်ရှိ Game Gear အိုင်ကွန်ကို ရွေးပါ။
- Add Game ကို ရွေးပါ။
- ပြီးရင် Add your game to Steam page မှာ Parse ကို ရွေးပါ။
- အနုပညာလက်ရာနှင့် ကာဗာများ ရှိနေကြောင်း စစ်ဆေးပြီးနောက် Steam တွင် သိမ်းဆည်းရန် ရွေးချယ်ပါ။
EmuDeck
တွင် ပျောက်ဆုံးနေသော အနုပညာလက်ရာကို ပြင်ပါ။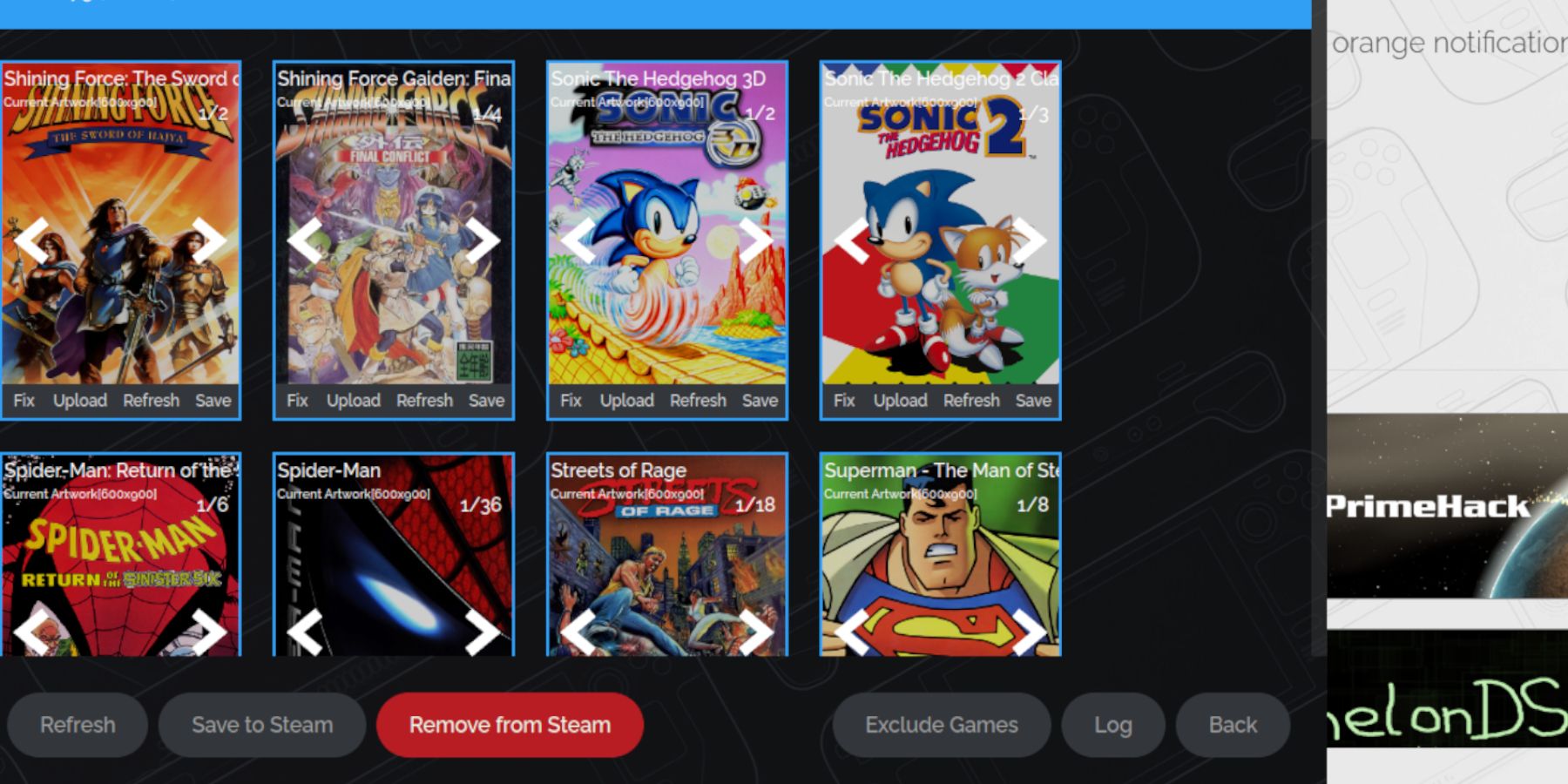 အချို့သော ခေတ်ဟောင်းဂိမ်းများအတွက် Steam ROM Manager သည် သင်အကြိုက်ဆုံး Game Gear ဂိမ်းများနှင့် ၎င်းတို့၏ ကာဗာလက်ရာကို ရှာဖွေရာတွင် အခက်အခဲရှိနိုင်သည်။ Steam Deck ရှိ ပျောက်ဆုံးနေသော မျက်နှာဖုံးပန်းချီကို ပြင်ဆင်ရန် အောက်ပါအဆင့်များကို အသုံးပြုပါ။
အချို့သော ခေတ်ဟောင်းဂိမ်းများအတွက် Steam ROM Manager သည် သင်အကြိုက်ဆုံး Game Gear ဂိမ်းများနှင့် ၎င်းတို့၏ ကာဗာလက်ရာကို ရှာဖွေရာတွင် အခက်အခဲရှိနိုင်သည်။ Steam Deck ရှိ ပျောက်ဆုံးနေသော မျက်နှာဖုံးပန်းချီကို ပြင်ဆင်ရန် အောက်ပါအဆင့်များကို အသုံးပြုပါ။
- အနုပညာလက်ရာ မှားယွင်းနေပါက သို့မဟုတ် ပျောက်ဆုံးပါက Repair ကိုနှိပ်ပါ။
- Repair Artwork and Title search bar တွင် သင့်ဂိမ်း၏ ခေါင်းစဉ်ကို ရိုက်ထည့်ပါ။
- အင်ဂျင်သည် သင့်အား ဂိမ်းကာဗာများကို ရွေးချယ်ပေးသင့်သည်။
- ပုံကို နှိပ်ပါ၊ Save and Close ကို ရွေးပါ၊ ထို့နောက် Steam တွင် သိမ်းဆည်းပါ။
ROM ခေါင်းစဉ်ရှေ့တွင် နံပါတ်များ ရှိမရှိ စစ်ဆေးပါ။ Steam ROM Manager သည် ခေါင်းစဉ်ရှေ့တွင် နံပါတ်ကိုဖတ်ပြီး မှန်ကန်သောအနုပညာလက်ရာကို ရှာမတွေ့ပါ။ ROM ပေါ်တွင် right-click နှိပ်ပြီး Rename ကိုရွေးချယ်ပြီး နံပါတ်ကိုဖျက်ပါ။
ပျောက်နေသော အနုပညာလက်ရာကို အပ်လုဒ်လုပ်ပါ
- ဒက်စ်တော့မုဒ်ကို ဖွင့်ပါ။
- သင့်ဘရောက်ဆာကိုသုံး၍ ပျောက်ဆုံးနေသောဂိမ်းကာဗာကိုရှာဖွေပါ။
- ရုပ်ပုံရှာဖွေမှုကို နှိပ်ပြီး အဖုံးကို Steam Deck ရှိ ဓာတ်ပုံဖိုင်တွဲတွင် သိမ်းဆည်းပါ။
- EmuDeck ပရိုဂရမ်ကို ပြန်ဖွင့်ပါ။
- Steam Rom Manager ကိုဖွင့်ပါ။
- ဂိမ်းဘောင်ပေါ်တွင် အပ်လုဒ်ကို နှိပ်ပါ။
- ရုပ်ပုံများဖိုဒါကိုဖွင့်ပြီး မျက်နှာဖုံးပုံအသစ်ကို ရွေးပါ။
- Save and Close ကိုရွေးပါ။
- ပြီးရင် Save to Steam ကိုနှိပ်ပါ။
Steam Deck တွင် Game Gear ဂိမ်းများကို ကစားပါ
ယခု Steam Deck ၏ Game Mode မှ သင့် Game Gear ဂိမ်းများကို ရှာဖွေပြီး ဝင်ရောက်ကြည့်ရှုပြီး ချောမွေ့စွာလည်ပတ်နိုင်စေရန် ဆက်တင်များကို ချိန်ညှိလိုက်ပါ။
- Steam Deck ဒက်စ်တော့နောက်ခံမှ ဂိမ်းမုဒ်သို့ ပြန်သွားသည်။
- ရေနွေးငွေ့ခလုတ်ကို နှိပ်ပါ။
- စာကြည့်တိုက်မီနူးကို ဝင်ပါ။
- အနှစ်သက်ဆုံး တက်ဘ်အသစ်သို့ ဝင်ရောက်ရန် R1 ခလုတ်ကို နှိပ်ပါ။
- ဂိမ်းဂီယာဝင်းဒိုးကိုဖွင့်ပါ။
- သင့်ဂိမ်းကို ရွေးချယ်ပြီး ကစားရန် ရွေးချယ်ပါ။
စွမ်းဆောင်ရည် ဆက်တင်များ
Steam Deck သည် များသောအားဖြင့် 30 FPS သို့ ပုံသေသတ်မှတ်ထားပြီး၊ ၎င်းသည် Game Gear ဂိမ်းများတွင် ပြင်းထန်သောနှေးကွေးမှုနှင့် အသံပြဿနာများကို ဖြစ်စေနိုင်သည်။ သင့်ဘောင်နှုန်းကို ပြင်ဆင်ရန် အောက်ပါအဆင့်များကို သုံးပါ-
- ညာဘက်ခြေရာခံပက်ဒ်အောက်ရှိ အစက်သုံးစက်ပါသည့် QAS ခလုတ်ကို နှိပ်ပါ။
- စွမ်းဆောင်ရည်ကို ရွေးပါ။
- စွမ်းဆောင်ရည်ဆက်တင်များအောက်တွင်၊ ဂိမ်းတစ်ခုစီပရိုဖိုင်များကို အသုံးပြုပါကိုဖွင့်ပါ။
- ထို့နောက် ဖရိမ်နှုန်းကန့်သတ်ချက်ကို 60 FPS သို့ တိုးမြှင့်ပါ။
Steam Deck အတွက် Decky Loader ကို Install လုပ်ပါ
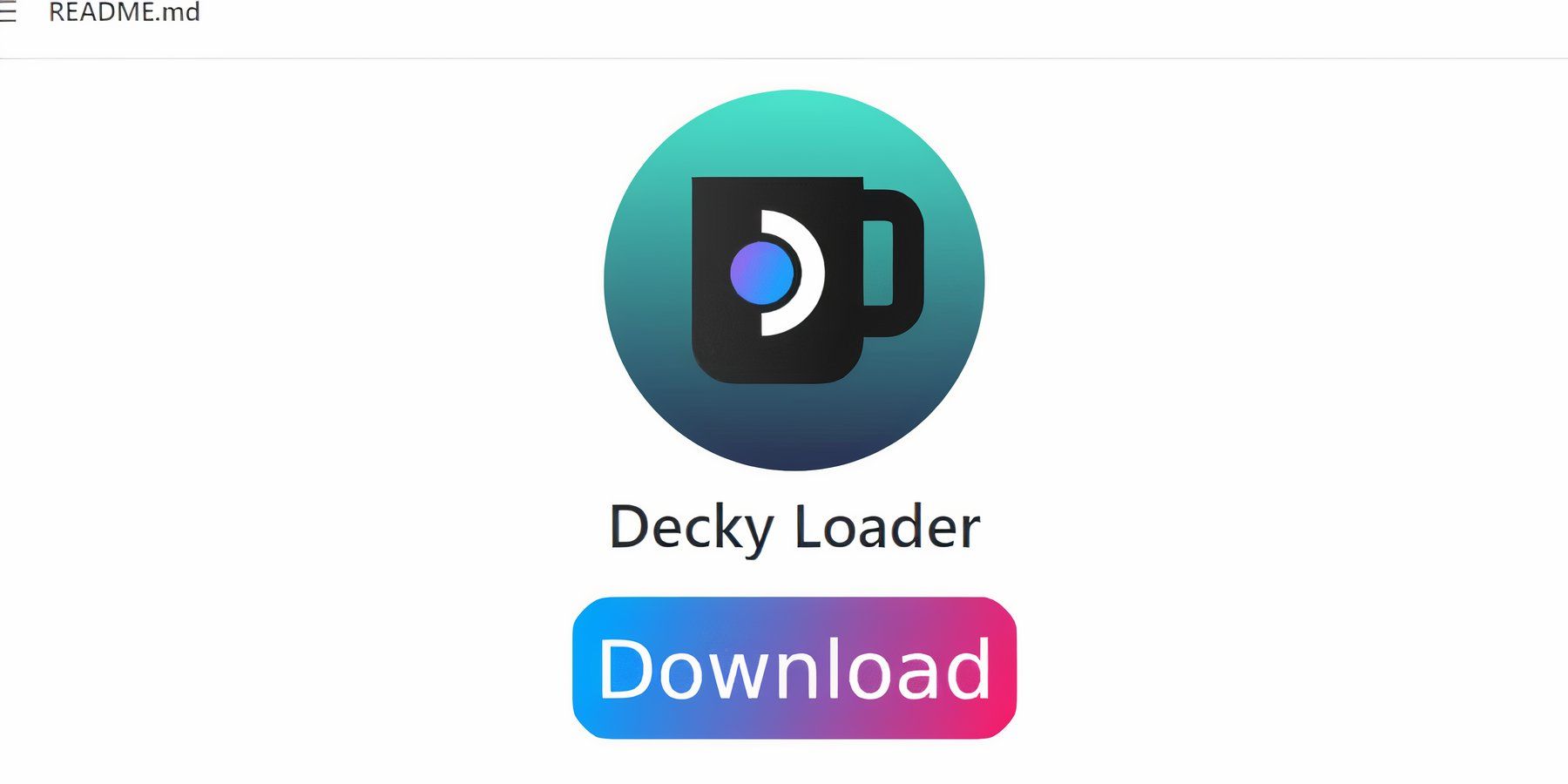 အထက်ပါဆက်တင်များသည် Steam Deck ရှိ Sega ဂိမ်းများ၏စွမ်းဆောင်ရည်ကို မြှင့်တင်ပေးပါမည်။ သို့သော်၊ Decky Loader မှတစ်ဆင့် Power Tools များကို ထည့်သွင်းခြင်းသည် SMT နှင့် အပိုလုပ်ဆောင်ချက်များအပေါ် ပိုမိုထိန်းချုပ်နိုင်မည်ဖြစ်သည်။ အောက်ပါအဆင့်များကို လိုက်နာပြီး သင်၏ Steam Deck တွင် ၎င်းတို့ကို ထည့်သွင်းပါ။
အထက်ပါဆက်တင်များသည် Steam Deck ရှိ Sega ဂိမ်းများ၏စွမ်းဆောင်ရည်ကို မြှင့်တင်ပေးပါမည်။ သို့သော်၊ Decky Loader မှတစ်ဆင့် Power Tools များကို ထည့်သွင်းခြင်းသည် SMT နှင့် အပိုလုပ်ဆောင်ချက်များအပေါ် ပိုမိုထိန်းချုပ်နိုင်မည်ဖြစ်သည်။ အောက်ပါအဆင့်များကို လိုက်နာပြီး သင်၏ Steam Deck တွင် ၎င်းတို့ကို ထည့်သွင်းပါ။
- အလွယ်တကူ လမ်းညွှန်နိုင်ရန် ကီးဘုတ်နှင့် မောက်စ်ကို ချိတ်ဆက်နိုင်သည်။ တနည်းအားဖြင့် Steam ခလုတ်နှင့် X ကို နှိပ်ပြီး မျက်နှာပြင်ပေါ်ရှိ ကီးဘုတ်ကိုဖွင့်ပြီး trackpad ကို မောက်စ်အဖြစ် အသုံးပြုပါ။
- Steam Deck သည် Steam ခလုတ်ကို နှိပ်ကာ၊ ပါဝါမီနူးကိုဖွင့်ကာ ဒက်စ်တော့မုဒ်သို့ ပြောင်းခြင်းဖြင့် ဒက်စ်တော့မုဒ်တွင် ရှိနေကြောင်း သေချာပါစေ။
- ဒက်စ်တော့မုဒ်တွင် ဘရောက်ဆာကိုဖွင့်ပြီး GitHub Decky Loader စာမျက်နှာသို့ သွားပါ။
- ဒေါင်းလုဒ်စတင်ရန် စာမျက်နှာအောက်ခြေရှိ ပိုကြီးသော ဒေါင်းလုဒ်အိုင်ကွန်ကို နှိပ်ပါ။
- ဒေါင်းလုဒ် ပြီးပါက၊ launcher ကို နှစ်ချက်နှိပ်ပြီး အကြံပြုထားသော ထည့်သွင်းမှုကို ရွေးချယ်ပါ။
- ထည့်သွင်းခြင်းပြီးပါက၊ ဂိမ်းမုဒ်တွင် Steam Deck ကို ပြန်လည်စတင်ပါ။
ပါဝါတူးလ် ပလပ်အင်ကို ထည့်သွင်းပါ
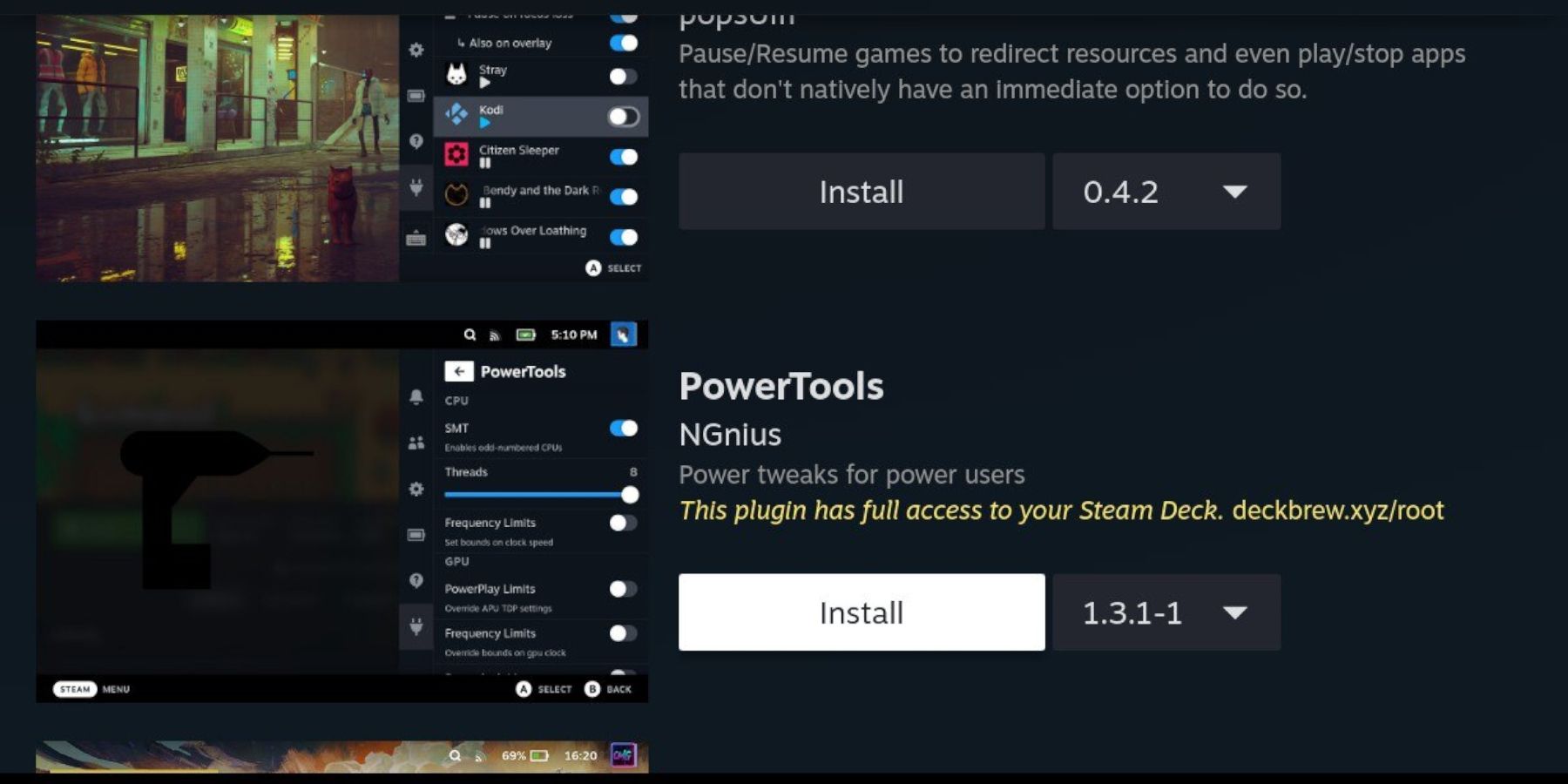 Decky Loader ကို ထည့်သွင်းပြီးနောက်၊ Power Tools plug-in ကို ထည့်သွင်းရန် အောက်ပါအဆင့်များကို သင်အသုံးပြုနိုင်ပါသည်-
Decky Loader ကို ထည့်သွင်းပြီးနောက်၊ Power Tools plug-in ကို ထည့်သွင်းရန် အောက်ပါအဆင့်များကို သင်အသုံးပြုနိုင်ပါသည်-
- Steam Deck သည် ဂိမ်းမုဒ်တွင် ရှိနေစဉ်၊ ညာဘက်ခြေရာခံပက်ဒ်အောက်ရှိ Quick Access Menu (QAM) ခလုတ်ကို နှိပ်ပါ။
- ညာဘက်မီနူး၏အောက်ခြေရှိ ပလပ်အင်အိုင်ကွန်အသစ်ကို နှိပ်ပါ။
- Decky Loader မီနူး၏ထိပ်ရှိ စတိုးဆိုင်သင်္ကေတကို ဖွင့်ပါ။
- Decky Store တွင် Power Tools ပလပ်အင်ကို ရှာပြီး ၎င်းကို ထည့်သွင်းပါ။
ဂိမ်းရှိ Power Tools ၏ ဆက်တင်များကို အတုယူခြင်း
- ရေနွေးငွေ့ခလုတ်ကို နှိပ်ပါ။
- စာကြည့်တိုက်ကို ရွေးပြီး Sega Game Gear ဂိမ်းများကို ရှာဖွေပြီး ကစားရန် အကြိုက်ဆုံးများ တက်ဘ်ကို ဖွင့်ပါ။
- QAM ခလုတ်၊ Decky Loader ကို နှိပ်ပြီး Power Tools မီနူးကို ရွေးပါ။
- SMT ကို ပိတ်ပါ။
- စာတွဲအရေအတွက်ကို 4 သို့ ချိန်ညှိပါ။
- ပထမဦးစွာ QAM ခလုတ်ကို နှိပ်ပြီး ဘက်ထရီအသေးစားအိုင်ကွန်ကို ရွေးချယ်ခြင်းဖြင့် စွမ်းဆောင်ရည်မီနူးကို ဖွင့်ပါ။
- အဆင့်မြင့်မြင်ကွင်းကို ဖွင့်ပါ။
- ထို့နောက် လူကိုယ်တိုင် GPU နာရီထိန်းချုပ်မှုကို ဖွင့်ပါ။
- GPU နာရီကြိမ်နှုန်းကို 1200 သို့ တိုးပါ။
- နောက်ဆုံးတွင်၊ ဂိမ်းတစ်ခုချင်းစီအတွက် ဤဆက်တင်များကို သိမ်းဆည်းရန် တစ်ဂိမ်းတစ်ခုချင်းဖွဲ့စည်းမှုဖိုင်ကိုဖွင့်ပါ။
Decky Loader ကို Steam Deck အပ်ဒိတ်လုပ်ပြီးနောက်
ပြင်ဆင်ခဲ့သည်။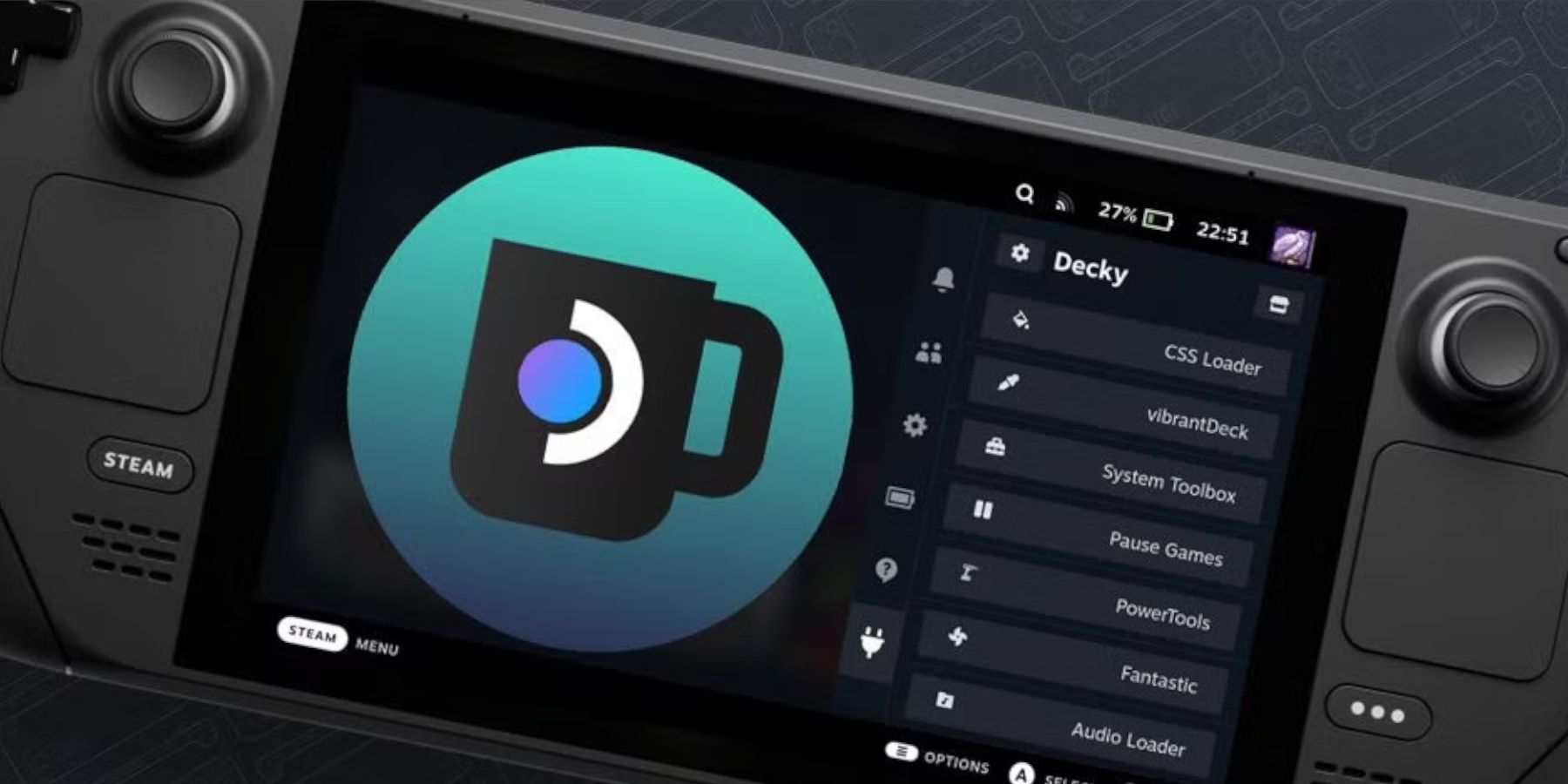 အဓိက Steam Deck အပ်ဒိတ်တစ်ခုသည် သင်၏ QAM မှ Decky Loader အက်ပ်ကို ဖယ်ရှားနိုင်သောကြောင့် ၎င်းကို အသုံးပြု၍မရတော့ပါ။ ကျေးဇူးတင်စွာဖြင့်၊ ၎င်းကို ပြန်လည်ရယူပြီး ၎င်း၏ဆက်တင်များကို နဂိုအတိုင်းထားနိုင်သည်-
အဓိက Steam Deck အပ်ဒိတ်တစ်ခုသည် သင်၏ QAM မှ Decky Loader အက်ပ်ကို ဖယ်ရှားနိုင်သောကြောင့် ၎င်းကို အသုံးပြု၍မရတော့ပါ။ ကျေးဇူးတင်စွာဖြင့်၊ ၎င်းကို ပြန်လည်ရယူပြီး ၎င်း၏ဆက်တင်များကို နဂိုအတိုင်းထားနိုင်သည်-
- ပါဝါမီနူးမှ ဒက်စ်တော့မုဒ်သို့ ပြောင်းပါ။
- ထို့နောက် Steam Deck သည် desktop မုဒ်တွင် ပြန်လည်စတင်ပြီးနောက် browser ကိုဖွင့်ပါ။
- Decky Loader GitHub စာမျက်နှာကိုဖွင့်ပြီး ဒေါင်းလုဒ်အိုင်ကွန်ကို နှိပ်ပါ။
- Execute ကိုရွေးပါ၊ Open ကိုမရွေးချယ်ပါနှင့်။ ဖွင့်ခြင်းသည် သင်၏ထည့်သွင်းမှုကို ပြန်လည်သတ်မှတ်မည်ဖြစ်ပြီး သင်၏ဆက်တင်များကို ဖျက်ပစ်မည်ဖြစ်သည်။
- အမှာစာတွင် သင်၏ sudo စကားဝှက်ကို ထည့်ပါ။ sudo စကားဝှက်ကို မဖန်တီးရသေးပါက၊ အသစ်တစ်ခုသတ်မှတ်ရန် မျက်နှာပြင်ပေါ်ရှိ ညွှန်ကြားချက်များကို လိုက်နာပါ။ မှတ်သားနိုင်သော စကားဝှက်ကို ရွေးချယ်ပြီး နောင်ထည့်သွင်းမှုများအတွက် ၎င်းကို မှတ်တမ်းတင်ထားပါ။
- ထည့်သွင်းမှုပြီးသည်နှင့်၊ Steam Deck ကို ပါဝါပိတ်ပြီး ဂိမ်းမုဒ်တွင် ပြန်လည်စတင်ပါ။
- QAM ခလုတ်ကို နှိပ်ပြီး သင်၏ Decky Loader အက်ပ်အား ၎င်း၏ ယခင်အခြေအနေသို့ ပြန်လည်ရောက်ရှိကြောင်း တွေ့ရှိရန် Decky Loader အက်ပ်ကို ဖွင့်ပါ။
၎င်းသည် သင်၏ Steam Deck တွင် Game Gear ဂိမ်းများကို ထည့်သွင်းကစားရန်နှင့် ၎င်းတို့၏စွမ်းဆောင်ရည်ကို မြှင့်တင်ရန် လိုအပ်သည့် အရာအားလုံးဖြစ်သည်။
 ယခု အဆင့်သတ်မှတ်ပါ သင်၏မှတ်ချက်ကို
ယခု အဆင့်သတ်မှတ်ပါ သင်၏မှတ်ချက်ကို
-
သင်၏ခရီးကို Yumia နှင့်သင်၏အဖော်များဖြင့်ပြည့်နှက်နေသော Ligneus ဒေသများမှသင်၏ခရီးကိုစတင်ခြင်း, ဤအင်္ဂါရပ်သည်သင်၏စွန့်စားမှုကိုနက်ရှိုင်းစွာထပ်တိုးရုံသာမကထူးခြားသည့်အပြန်အလှန်အကျိုးသက်ရောက်မှုများကိုလည်းခွင့်ပြုသည်။ ဒီမှာဘယ်လိုအပေါ်ပြည့်စုံတဲ့လမ်းညွှန်ပါပဲစာရေးသူ : Max Apr 28,2025
-
Freedom Linkshow Freedom Wars တွင်တိုက်ခိုက်ရေးပစ္စည်းများပိုမိုများပြားလာရန် Freedom Wars Remastered Freedom Wars Remastered Freedom Wars Remasteredin စစ်ပွဲများကိုဖယ်ရှားပေးရန် Remasteredin စစ်ပွဲများကိုဖယ်ရှားရန်အတွက်ကစားသမားများက၎င်းတို့၏ loadyouts များကိုပြုပြင်ရန်အတွက်ရွေးချယ်စရာများစွာရှိသည်။ လက်နက်များနှင့်ရာဇ 0 င်များကဲ့သို့အဓိကအစိတ်အပိုင်းများကို Freq နည်းပါးလာသည်စာရေးသူ : Isabella Apr 28,2025
-
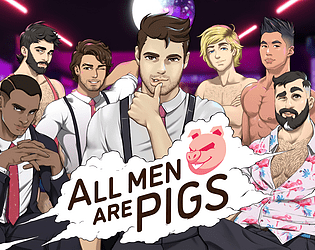 All Men Are Pigsဒေါင်းလုဒ်လုပ်ပါ။
All Men Are Pigsဒေါင်းလုဒ်လုပ်ပါ။ -
 Swing Blade: Sword Actionဒေါင်းလုဒ်လုပ်ပါ။
Swing Blade: Sword Actionဒေါင်းလုဒ်လုပ်ပါ။ -
 Cop Police Car Driving Game 3Dဒေါင်းလုဒ်လုပ်ပါ။
Cop Police Car Driving Game 3Dဒေါင်းလုဒ်လုပ်ပါ။ -
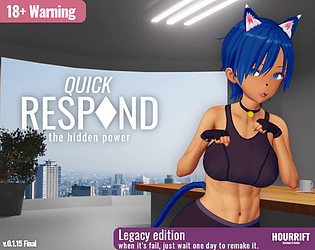 Quick Respondဒေါင်းလုဒ်လုပ်ပါ။
Quick Respondဒေါင်းလုဒ်လုပ်ပါ။ -
 G-Switch 4: Creatorဒေါင်းလုဒ်လုပ်ပါ။
G-Switch 4: Creatorဒေါင်းလုဒ်လုပ်ပါ။ -
 Real Bus Driving Game - Free Bus Simulatorဒေါင်းလုဒ်လုပ်ပါ။
Real Bus Driving Game - Free Bus Simulatorဒေါင်းလုဒ်လုပ်ပါ။ -
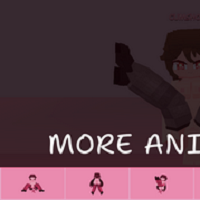 Yumiko Chan: Virtual Waifuဒေါင်းလုဒ်လုပ်ပါ။
Yumiko Chan: Virtual Waifuဒေါင်းလုဒ်လုပ်ပါ။ -
 Baby Birthday Maker Gameဒေါင်းလုဒ်လုပ်ပါ။
Baby Birthday Maker Gameဒေါင်းလုဒ်လုပ်ပါ။ -
 TriaRigiဒေါင်းလုဒ်လုပ်ပါ။
TriaRigiဒေါင်းလုဒ်လုပ်ပါ။ -
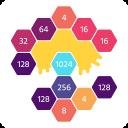 XUP - Number Gamesဒေါင်းလုဒ်လုပ်ပါ။
XUP - Number Gamesဒေါင်းလုဒ်လုပ်ပါ။
- Black Ops 6 ဖုတ်ကောင်များ- Citadelle Des Morts ပေါ်ရှိ Summoning Circle Rings ကို ဘယ်လိုပုံစံနဲ့ ပြင်ဆင်မလဲ။
- Roblox- နောက်ဆုံးထွက် တံခါးကုဒ်များ။
- Roblox- Blox Fruits ကုဒ်များ (ဇန်နဝါရီ 2025)
- Roblox- UGC ကုဒ်များအတွက် အေးခဲသည် (ဇန်နဝါရီ 2025)
- Silent Hill 2 Remake ကို Xbox နှင့် 2025 တွင် ပြောင်းပါမည်။
- NBA 2K25 သည် ပထမဆုံး 2025 အပ်ဒိတ်ကို ထုတ်ပြန်ခဲ့သည်။
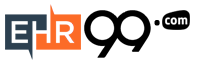

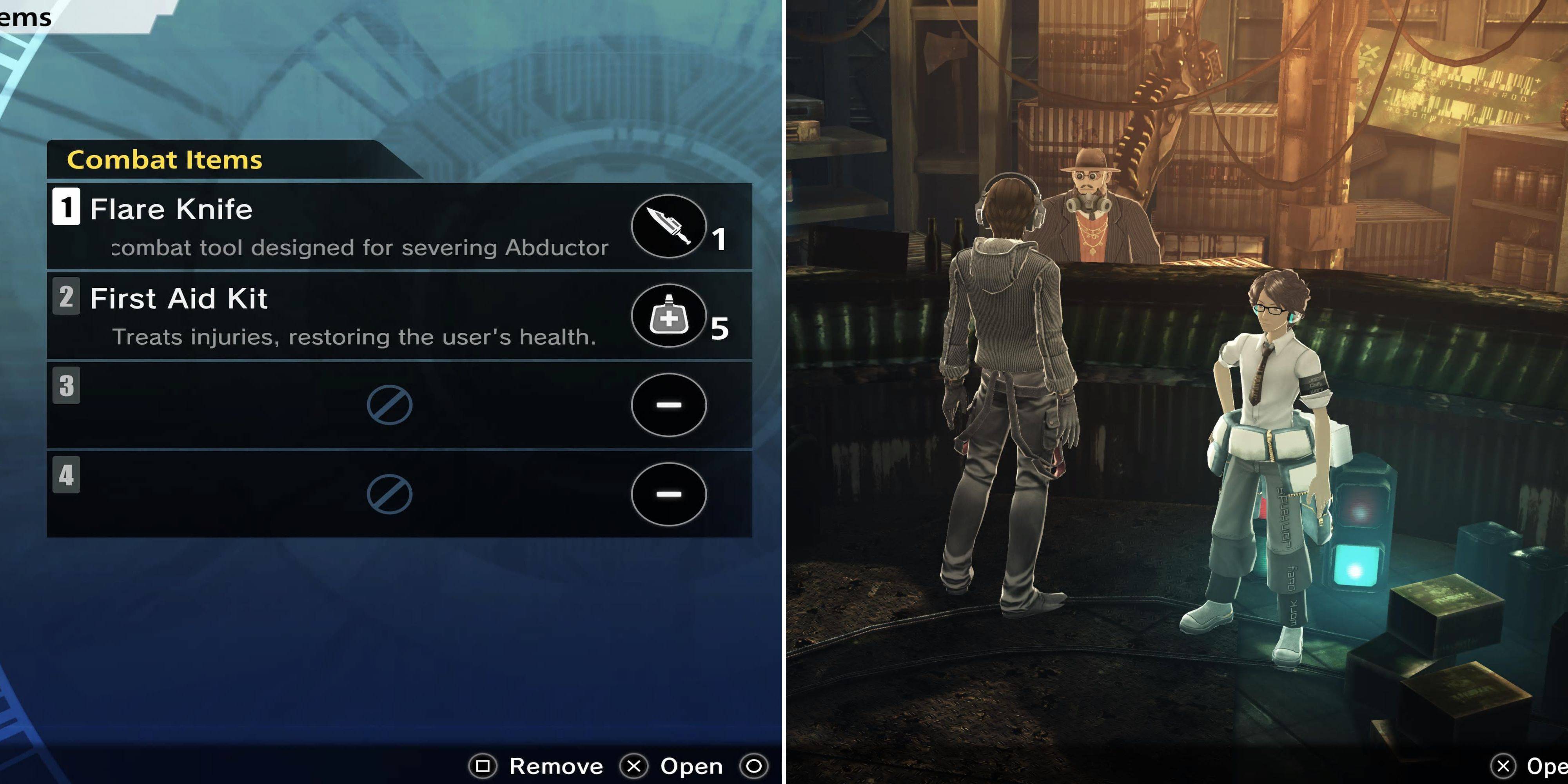

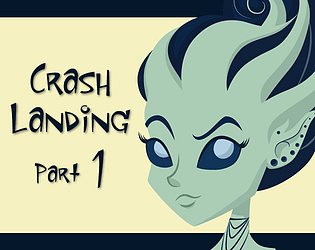



![Taffy Tales [v1.07.3a]](https://imgs.ehr99.com/uploads/32/1719554710667e529623764.jpg)




