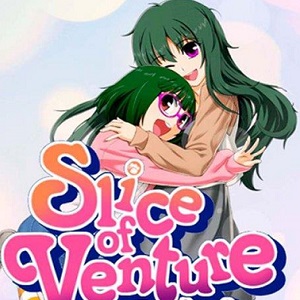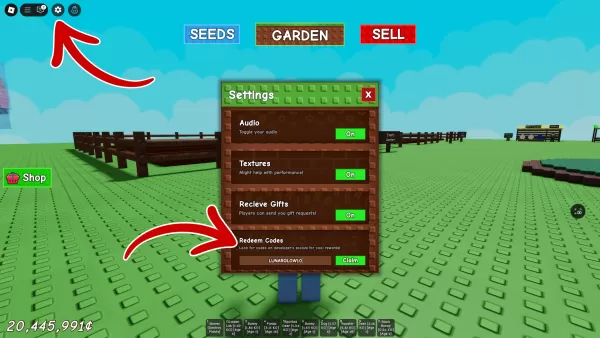"Verbinden Sie PlayStation VR2 mit PC: Easy Steps"
Für PlayStation VR2 -Besitzer, die die weitläufige Welt der SteamVR -Spiele auf einem Gaming -PC erkunden möchten, ist das Warten endlich vorbei. Sony hat im vergangenen Herbst einen Adapter in Höhe von 60 US -Dollar gestartet, sodass der PS VR2 nahtlos mit einem modernen Gaming -PC eine Verbindung hergestellt wurde, vorausgesetzt, Ihr System erfüllt die Mindestanforderungen des Headsets. Das Einrichten Ihres PS VR2 mit einem PC beinhaltet jedoch mehr als nur das Anschließen des Adapters. Trotz des Plug-and-Play-Etiketts müssen bestimmte Funktionen je nach Konfiguration Ihres PCs zusätzliches Setup erfordern.
So stellen Sie mit dem Adapter eine Verbindung zu Ihrem PC her
Stellen Sie vor dem Eintauchen in das Setup sicher, dass Sie über alle erforderlichen Komponenten verfügen. Der PS VR2 ist, wenn er über den Adapter verbunden ist, mit den meisten SteamVR -Spielen vollständig kompatibel. Sie benötigen Bluetooth 4.0 -Konnektivität, ein DisplayPort 1.4 -Kabel, Zugang zu einem Wechselstromauslass sowie die auf Dampf installierte PlayStation VR2- und SteamVR -Apps. Die Sense-Controller erfordern USB-C-Ladeanschlüsse und Kabel, obwohl Sony eine Ladestation von 50 US-Dollar für eine einfachere Lösung bietet.
Was du brauchst

Wieder auf Lager
PlayStation VR2 PC -Adapter
7see es bei Amazon
Stellen Sie zunächst sicher, dass Ihr Gaming -PC mit dem PlayStation VR2 -Headset kompatibel ist. Besuchen Sie die offizielle Seite des offiziellen PS VR2 -PC -Adapter -Vorbereitungsseite von Sony, um diese Überprüfung zu erhalten. Wenn Ihr System die Anforderungen entspricht, sammeln Sie Folgendes:
- Ein PlayStation VR2 -Headset
- Der PlayStation VR2 PC-Adapter (enthält AC-Adapter und männliches USB 3.0 Typ-A-Kabel)
- Ein DisplayPort 1.4 -Kabel (separat verkauft)
- Ein kostenloser USB 3.0 Typ-A-Anschluss auf Ihrem PC (Sony rät die Verwendung eines Verlängerungskabels oder eines externen Hubs, obwohl in unseren Tests ein externer Hub mitgeteilt wurde.
- Bluetooth 4.0-Funktion auf Ihrem PC (entweder integriert oder über einen externen Bluetooth-Adapter)
- Dampf und SteamVR auf Ihrem PC installiert
- Die in Steam installierte PlayStation VR2 -App wurde installiert
Wie können Sie eine Verbindung herstellen: Schritt-für-Schritt-Anweisungen
Sobald Sie alles gesammelt haben, befolgen Sie diese Schritte, um Ihren PS VR2 mit Ihrem PC zu verbinden:
- Installieren Sie SteamVR und die PlayStation VR2 -App: Wenn Sie nicht bereits installiert sind, laden Sie den Steam Windows -Client herunter und installieren Sie es. Öffnen Sie dann Steam und installieren Sie die SteamVR -App und die PlayStation VR2 -App .
- Richten Sie die Bluetooth Ihres PCs ein und kombinieren Sie Ihre Sense -Controller: Navigieren Sie zu Einstellungen> Bluetooth & Geräte vom Startmenü Ihres PCs und wechseln Sie Bluetooth auf "Ein". Um die Sense -Controller zu kombinieren, halten Sie die PlayStation -Taste gedrückt und erstellen Sie die Taste auf jedem, bis das weiße Licht blinzelt. Fügen Sie sie zu Ihrem PC hinzu, indem Sie auf der Seite Bluetooth & Devices auf "Gerät hinzufügen" klicken, "Bluetooth" auswählen und sowohl den PlayStation VR2 Sense Controller (L) als auch den PlayStation VR2 -Sinne (L) und (R) verbinden. Wenn Ihrem PC ein integriertes Bluetooth 4.0 fehlt, verwenden Sie einen kompatiblen Adapter wie den ASUS BT500. Deaktivieren Sie für Systeme mit internem und externen Bluetooth den internen Bluetooth -Treiber über den Geräte -Manager.
- Richten Sie den Adapter ein und schließen Sie ihn an Ihren PC an: Fügen Sie den PS VR2-Adapter in einen ungenutzten USB 3.0-Typ-A-Port auf Ihrem PC ein. Schließen Sie den Adapter mit einem DisplayPort 1.4 -Kabel an Ihre GPU an. Befestigen Sie den Wechselstromadapter am DC des Adapters im Stecker und stecken Sie ihn in eine elektrische Auslass. Schließen Sie die PlayStation VR2 über den USB-C-Anschluss vorne an den Adapter an.
- Deaktivieren Sie die Hardware-Beschleunigte von GPU-Planung (optional): Für neuere GPUs wie NVIDIA RTX 40-Serie ist möglicherweise für ein stabiles VR-Gameplay erforderlich. Navigieren Sie zu Einstellungen> System> Anzeige> Grafiken, klicken Sie auf "Standard-Grafikeinstellungen" und schalten Sie "Hardware-Beschleunigte GPU-Planung" ab. Starten Sie Ihren PC neu.
- Starten Sie die PlayStation VR2 -App und SteamVR: Stromversorgung auf dem PS VR2, indem Sie die zentrale Taste halten, bis sie vibriert. Starten Sie SteamVR und stellen Sie es als Standard -OpenXR -Laufzeit ein. Öffnen Sie die PlayStation VR2 -App, um die Firmware Ihrer Sense -Controller zu aktualisieren und Ihren Spielbereich und Ihre Vorlieben einzurichten. Befolgen Sie alle Anweisungen auf dem Bildschirm, um Ihre IPD, Anzeigeabstand und Headset-Anpassung zu konfigurieren. Sobald das Setup fertig ist, können Sie SteamVR -Spiele genießen!
Können Sie ohne Adapter eine Verbindung zum PC herstellen?
Derzeit wird die Verbindung des PS VR2 mit einem PC ohne den Adapter nicht offiziell unterstützt. Einige Benutzer berichten jedoch über den Erfolg von GPUs aus dem Jahr 2018 mit einem USB-C-Port und einer virtuellen Funktion, die eine direkte Verbindung zur installierten PlayStation VR2-App ermöglicht. Weitere Informationen finden Sie im Bericht über die Straße zu VR .
-
Helldivers 2 gedeiht weiter und hat kürzlich bei fünf Nominierungen zwei BAFTA Game Awards für Bestes Multiplayer-Spiel und Beste Musik gewonnen. Diese Siege krönen eine herausragende Awards-Saison und unterstreichen ein triumfhaftes Jahr für den schAutor : Patrick Nov 06,2025
-
Tower of Fantasy hat sein Update Version 4.7, Starfall Radiance, veröffentlicht, das die erste Veröffentlichung unter dem neuen Publisher Perfect World Games (Muttergesellschaft von Hotta Studio) markiert. Dies folgt auf den Wechsel vom vorherigen PuAutor : Nicholas Nov 06,2025
-
 5000 words. LineHerunterladen
5000 words. LineHerunterladen -
 Crazy monkey game by Frolly appsHerunterladen
Crazy monkey game by Frolly appsHerunterladen -
 Beary Bad End!Herunterladen
Beary Bad End!Herunterladen -
 Growing ProblemsHerunterladen
Growing ProblemsHerunterladen -
 Game Tổng hợpHerunterladen
Game Tổng hợpHerunterladen -
 Escape Game TORIKAGOHerunterladen
Escape Game TORIKAGOHerunterladen -
 Charades Up FREE Heads Up GameHerunterladen
Charades Up FREE Heads Up GameHerunterladen -
 Lust Theory Season 3Herunterladen
Lust Theory Season 3Herunterladen -
 Your Wife is an Orc Cock SlutHerunterladen
Your Wife is an Orc Cock SlutHerunterladen -
 Dollars-Old Vegas SlotsHerunterladen
Dollars-Old Vegas SlotsHerunterladen
- Black Ops 6 Zombies: So konfigurieren Sie die Beschwörungskreisringe auf Citadelle des Morts
- Harvest Moon: Lost Valley DLC und vorbestellte Details enthüllt
- Roblox: Neueste DOORS-Codes veröffentlicht!
- Silent Hill 2 Remake erscheint 2025 für Xbox und Switch
- Roblox: Blox Fruits-Codes (Januar 2025)
- Roblox: Einfrieren von UGC-Codes (Januar 2025)
-
1Top-Arcade-Klassiker und neue Hits
-
2So organisieren Sie Ihre Medienbibliothek
-
3Die besten kostenlosen Puzzlespiele bei Google Play
-
4Führende soziale Plattformen für Android -Geräte
-
5Die besten kostenlosen Kartenspiele, die Sie jetzt spielen können
-
6Android -Puzzle -Spiele, die Ihre Gehirnfähigkeiten verbessern
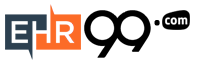


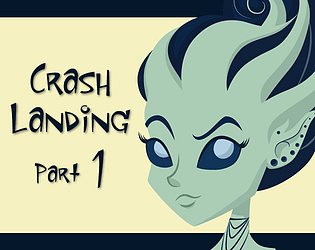



![Taffy Tales [v1.07.3a]](https://imgs.ehr99.com/uploads/32/1719554710667e529623764.jpg)