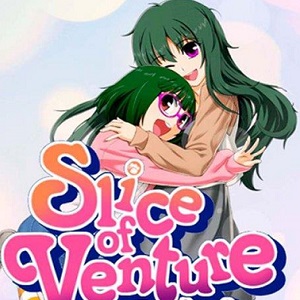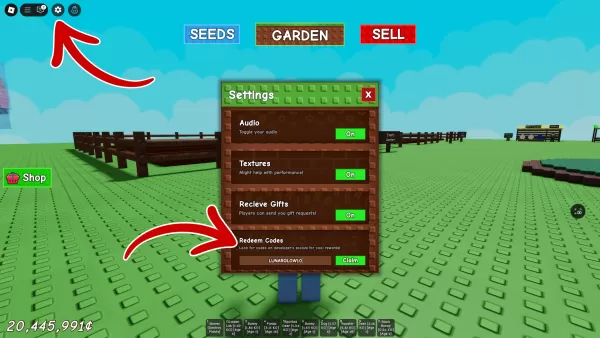"Connect PlayStation VR2 to PC: Easy Steps"
For PlayStation VR2 owners eager to explore the expansive world of SteamVR games on a gaming PC, the wait is finally over. Sony launched a $60 adapter last fall, enabling the PS VR2 to connect seamlessly to any modern gaming PC, provided your system meets the headset's minimum requirements. However, setting up your PS VR2 with a PC involves more than just plugging in the adapter. Despite its plug-and-play label, certain features might necessitate additional setup depending on your PC's configuration.
How to Connect to Your PC With the Adapter
Before diving into the setup, ensure you have all necessary components. The PS VR2, when connected via the adapter, is fully compatible with most SteamVR games. You'll need Bluetooth 4.0 connectivity, a DisplayPort 1.4 cable, access to an AC power outlet, and both the PlayStation VR2 and SteamVR apps installed on Steam. The Sense controllers require USB-C charging ports and cables, though Sony offers a $50 charging station for a simpler solution.
What You'll Need

Back in Stock
PlayStation VR2 PC Adapter
7See it at Amazon
First, verify that your gaming PC is compatible with the PlayStation VR2 headset. Visit Sony’s official PS VR2 PC Adapter preparation page for this check. If your system meets the requirements, gather the following:
- A PlayStation VR2 headset
- The PlayStation VR2 PC adapter (includes AC adapter and male USB 3.0 Type-A cable)
- A DisplayPort 1.4 cable (sold separately)
- A free USB 3.0 Type-A port on your PC (Sony advises against using an extension cable or external hub, though a powered external hub worked in our tests)
- Bluetooth 4.0 capability on your PC (either built-in or via an external Bluetooth adapter)
- Steam and SteamVR installed on your PC
- The PlayStation VR2 app installed inside Steam
How to Connect: Step-by-Step Instructions
Once you've gathered everything, follow these steps to connect your PS VR2 to your PC:
- Install SteamVR and the PlayStation VR2 app: If not already installed, download and install the Steam Windows client. Then, open Steam and install the SteamVR app and the PlayStation VR2 app.
- Set up your PC’s Bluetooth and pair your Sense Controllers: Navigate to Settings > Bluetooth & devices from your PC's start menu and toggle Bluetooth to "On." To pair the Sense controllers, hold down the PlayStation button and Create button on each until the white light blinks. Add them to your PC by clicking "Add device" on the Bluetooth & devices page, selecting "Bluetooth," and connecting both the PlayStation VR2 Sense Controller (L) and (R). If your PC lacks built-in Bluetooth 4.0, use a compatible adapter like the Asus BT500. For systems with both internal and external Bluetooth, disable the internal Bluetooth driver via Device Manager.
- Set up the adapter and connect it to your PC: Insert the PS VR2 adapter into an unused USB 3.0 Type-A port on your PC. Connect the adapter to your GPU using a DisplayPort 1.4 cable. Attach the AC power adapter to the adapter's DC IN connector and plug it into an electrical outlet. Connect the PlayStation VR2 to the adapter via the USB-C port on the front.
- Turn off Hardware-accelerated GPU scheduling (optional): For newer GPUs like Nvidia RTX 40-series, disabling Hardware-accelerated GPU scheduling might be necessary for stable VR gameplay. Navigate to Settings > System > Display > Graphics, click "Default graphics settings," and toggle off "Hardware-accelerated GPU scheduling." Restart your PC.
- Launch the PlayStation VR2 App and SteamVR: Power on the PS VR2 by holding the central button until it vibrates. Start SteamVR and set it as your default OpenXR runtime. Open the PlayStation VR2 app to update your Sense controllers' firmware and set up your Play Area and preferences. Follow all on-screen instructions to configure your IPD, display distance, and headset fit. Once setup is complete, you're ready to enjoy SteamVR games!
Can You Connect to PC Without an Adapter?
Currently, connecting the PS VR2 to a PC without the adapter is not officially supported. However, some users report success using GPUs from around 2018 with a USB-C port and VirtualLink feature, allowing a direct connection with the PlayStation VR2 app installed. For more details, refer to the report on Road to VR.
-
Helldivers 2 continues to thrive, recently securing two BAFTA Game Awards for Best Multiplayer and Best Music from five nominations. These victories cap a stellar awards season, underscoring a triumphAuthor : Patrick Nov 06,2025
-
Tower of Fantasy has launched its Version 4.7 update, Starfall Radiance, marking the first release under new publisher Perfect World Games (parent company of Hotta Studio). This follows the transition from previous publisher Level Infinite.What's NewAuthor : Nicholas Nov 06,2025
-
 5000 words. LineDownload
5000 words. LineDownload -
 Crazy monkey game by Frolly appsDownload
Crazy monkey game by Frolly appsDownload -
 Beary Bad End!Download
Beary Bad End!Download -
 Growing ProblemsDownload
Growing ProblemsDownload -
 Game Tổng hợpDownload
Game Tổng hợpDownload -
 Escape Game TORIKAGODownload
Escape Game TORIKAGODownload -
 Charades Up FREE Heads Up GameDownload
Charades Up FREE Heads Up GameDownload -
 Lust Theory Season 3Download
Lust Theory Season 3Download -
 Your Wife is an Orc Cock SlutDownload
Your Wife is an Orc Cock SlutDownload -
 Dollars-Old Vegas SlotsDownload
Dollars-Old Vegas SlotsDownload
- Black Ops 6 Zombies: How To Configure The Summoning Circle Rings on Citadelle Des Morts
- Harvest Moon: Lost Valley DLC and Preorder Details Revealed
- Roblox: Latest DOORS Codes Released!
- Silent Hill 2 Remake Coming to Xbox and Switch in 2025
- Roblox: Blox Fruits Codes (January 2025)
- Roblox: Freeze for UGC Codes (January 2025)
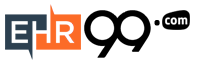


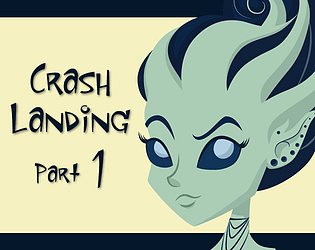



![Taffy Tales [v1.07.3a]](https://imgs.ehr99.com/uploads/32/1719554710667e529623764.jpg)