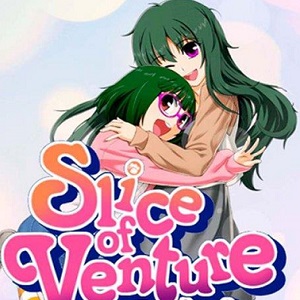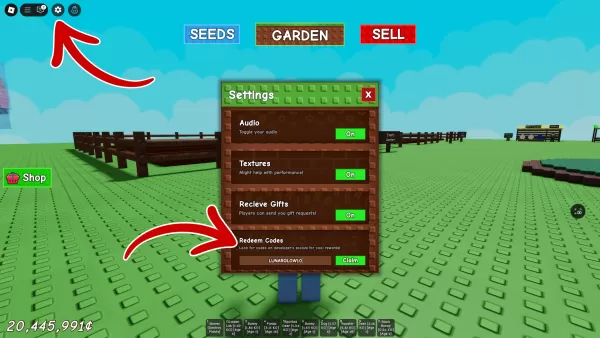"Conecte PlayStation VR2 a PC: Pasos fáciles"
Para los propietarios de PlayStation VR2 ansiosos por explorar el mundo expansivo de los juegos de Steamvr en una PC para juegos, la espera finalmente ha terminado. Sony lanzó un adaptador de $ 60 el otoño pasado, permitiendo que la PS VR2 se conecte a la perfección a cualquier PC de juego moderna, siempre que su sistema cumpla con los requisitos mínimos de los auriculares. Sin embargo, configurar su PS VR2 con una PC implica más que solo conectar el adaptador. A pesar de su etiqueta plug-and-play, ciertas características pueden requerir una configuración adicional según la configuración de su PC.
Cómo conectarse a su PC con el adaptador
Antes de sumergirse en la configuración, asegúrese de tener todos los componentes necesarios. La PS VR2, cuando está conectada a través del adaptador, es totalmente compatible con la mayoría de los juegos de SteamVR. Necesitará conectividad Bluetooth 4.0, un cable DisplayPort 1.4, acceso a una salida de alimentación de CA y tanto las aplicaciones PlayStation VR2 y SteamVR instaladas en Steam. Los controladores Sense requieren puertos y cables de carga USB-C, aunque Sony ofrece una estación de carga de $ 50 para una solución más simple.
Lo que necesitarás

De vuelta en stock
Adaptador PLAYSTATION VR2 PC
7 Viéndolo en Amazon
Primero, verifique que su PC para juegos sea compatible con los auriculares PlayStation VR2. Visite la página de preparación del adaptador PS VR2 PC oficial de Sony para esta verificación. Si su sistema cumple con los requisitos, reúna los siguientes:
- Un auricular PlayStation VR2
- El adaptador de PC PlayStation VR2 (incluye un adaptador de CA y un cable USB 3.0 masculino tipo A)
- Un cable de displayport 1.4 (se vende por separado)
- Un puerto USB 3.0 GRATIS Tipo A en su PC (Sony aconseja a usar un cable de extensión o un concentrador externo, aunque un cubo externo alimentado funcionó en nuestras pruebas)
- Capacidad de Bluetooth 4.0 en su PC (ya sea incorporado o mediante un adaptador Bluetooth externo)
- Steam y Steamvr instalados en su PC
- La aplicación PlayStation VR2 instalada dentro de Steam
Cómo conectarse: instrucciones paso a paso
Una vez que haya reunido todo, siga estos pasos para conectar su PS VR2 a su PC:
- Instale SteamVR y la aplicación PlayStation VR2: si aún no está instalada, descargue e instale el cliente de Steam Windows . Luego, abra Steam e instale la aplicación SteamVR y la aplicación PlayStation VR2 .
- Configure el Bluetooth de su PC y combine sus controladores Sense: Navegue a Configuración> Bluetooth & Devices desde el menú de inicio de su PC y alterne a Bluetooth a "On". Para combinar los controladores Sense, mantenga presionado el botón PlayStation y cree el botón en cada uno hasta que la luz blanca parpadee. Agrégalos a su PC haciendo clic en "Agregar dispositivo" en la página Bluetooth & Devices, seleccionando "Bluetooth" y conectando tanto el controlador Sense Sense (L) y (R) de PlayStation VR2. Si su PC carece de Bluetooth 4.0 incorporado, use un adaptador compatible como el Asus BT500. Para sistemas con Bluetooth interno y externo, deshabilite el controlador Bluetooth interno a través del Administrador de dispositivos.
- Configure el adaptador y conéctelo a su PC: inserte el adaptador PS VR2 en un puerto USB 3.0 Tipo A no utilizado en su PC. Conecte el adaptador a su GPU usando un cable DisplayPort 1.4. Conecte el adaptador de alimentación de CA al conector DC del adaptador y conéctelo a una toma de corriente. Conecte la PlayStation VR2 al adaptador a través del puerto USB-C en la parte delantera.
- Desactive la programación de GPU acelerada con hardware (opcional): para las GPU más nuevas como la serie NVIDIA RTX 40, deshabilitar la programación de GPU acelerada por hardware podría ser necesaria para un juego VR estable. Navegue a Configuración> Sistema> Pantalla> Gráficos, haga clic en "Configuración de gráficos predeterminada" y desactive "Programación de GPU acelerado de hardware". Reinicie su PC.
- Inicie la aplicación PlayStation VR2 y SteamVR: enciende la PS VR2 manteniendo presionado el botón central hasta que vibre. Inicie SteamVR y configúrelo como su tiempo de ejecución OpenXR predeterminado. Abra la aplicación PlayStation VR2 para actualizar el firmware de los controladores de su sentido y configurar su área de juego y preferencias. Siga todas las instrucciones en pantalla para configurar su IPD, distancia de visualización y ajuste de auriculares. Una vez que la configuración está completa, ¡estás listo para disfrutar de los juegos de Steamvr!
¿Puedes conectarte a PC sin un adaptador?
Actualmente, la conexión de PS VR2 a una PC sin el adaptador no es compatible oficialmente. Sin embargo, algunos usuarios informan el éxito utilizando GPU de alrededor de 2018 con un puerto USB-C y una función VirtUlallink, lo que permite una conexión directa con la aplicación PlayStation VR2 instalada. Para obtener más detalles, consulte el informe sobre Road to VR .
-
Helldivers 2 continúa en auge, consiguiendo recientemente dos premios BAFTA por Mejor Multijugador y Mejor Música de cinco nominaciones. Estas victorias coronan una temporada de premios excepcional, subrayando un año triunfal para el desarrollador suAutor : Patrick Nov 06,2025
-
Tower of Fantasy ha lanzado su actualización de Versión 4.7, Starfall Radiance, marcando el primer lanzamiento bajo el nuevo publicador Perfect World Games (empresa matriz de Hotta Studio). Esto sigue a la transición del publicador anterior, Level InAutor : Nicholas Nov 06,2025
-
 5000 words. LineDescargar
5000 words. LineDescargar -
 Crazy monkey game by Frolly appsDescargar
Crazy monkey game by Frolly appsDescargar -
 Beary Bad End!Descargar
Beary Bad End!Descargar -
 Growing ProblemsDescargar
Growing ProblemsDescargar -
 Game Tổng hợpDescargar
Game Tổng hợpDescargar -
 Escape Game TORIKAGODescargar
Escape Game TORIKAGODescargar -
 Charades Up FREE Heads Up GameDescargar
Charades Up FREE Heads Up GameDescargar -
 Lust Theory Season 3Descargar
Lust Theory Season 3Descargar -
 Your Wife is an Orc Cock SlutDescargar
Your Wife is an Orc Cock SlutDescargar -
 Dollars-Old Vegas SlotsDescargar
Dollars-Old Vegas SlotsDescargar
- Black Ops 6 Zombies: cómo configurar los anillos del círculo de invocación en Citadelle des Morts
- Harvest Moon: Lost Valley DLC y los detalles de pedido de pedido revelados
- Roblox: ¡Últimos códigos DOORS publicados!
- El remake de Silent Hill 2 llegará a Xbox y Switch en 2025
- Roblox: Códigos de frutas Blox (enero de 2025)
- Roblox: Congelación de códigos UGC (enero de 2025)
-
1Principales clásicos arcade y nuevos éxitos
-
2Cómo organizar su biblioteca de medios
-
3Los mejores juegos de rompecabezas gratuitos en Google Play
-
4Plataformas sociales líderes para dispositivos Android
-
5Los mejores juegos de cartas gratuitos para jugar ahora
-
6Juegos de rompecabezas de Android que mejoran las habilidades de tu cerebro
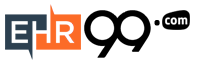


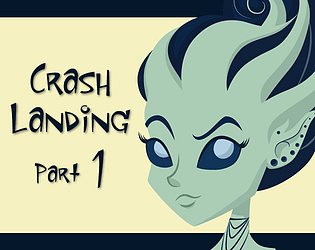



![Taffy Tales [v1.07.3a]](https://imgs.ehr99.com/uploads/32/1719554710667e529623764.jpg)