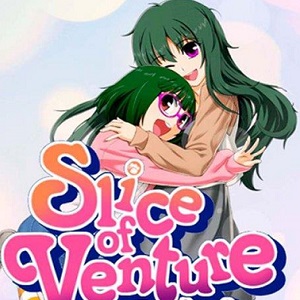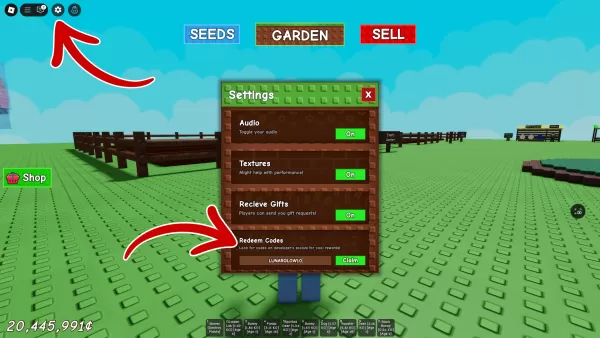"Connectez PlayStation VR2 à PC: étapes faciles"
Pour les propriétaires de PlayStation VR2 désireux d'explorer le vaste monde des jeux SteamVR sur un PC de jeu, l'attente est enfin terminée. Sony a lancé un adaptateur de 60 $ l'automne dernier, permettant au PS VR2 de se connecter de manière transparente à tout PC de jeu moderne, à condition que votre système réponde aux exigences minimales du casque. Cependant, la configuration de votre PS VR2 avec un PC implique plus que de simplement brancher l'adaptateur. Malgré son étiquette plug-and-play, certaines fonctionnalités peuvent nécessiter une configuration supplémentaire en fonction de la configuration de votre PC.
Comment se connecter à votre PC avec l'adaptateur
Avant de plonger dans la configuration, assurez-vous d'avoir tous les composants nécessaires. Le PS VR2, lorsqu'il est connecté via l'adaptateur, est entièrement compatible avec la plupart des jeux SteamVR. Vous aurez besoin de la connectivité Bluetooth 4.0, un câble DisplayPort 1.4, l'accès à une prise de courant AC et les applications PlayStation VR2 et SteamVR installées sur Steam. Les contrôleurs de sens nécessitent des ports et des câbles de charge USB-C, bien que Sony propose une station de charge de 50 $ pour une solution plus simple.
Ce dont vous aurez besoin

De retour en stock
Adaptateur PC Playstation VR2
7see sur Amazon
Tout d'abord, vérifiez que votre PC de jeu est compatible avec le casque PlayStation VR2. Visitez la page officielle de la préparation de l'adaptateur PS VR2 PS VR2 pour ce chèque. Si votre système répond aux exigences, rassemblez ce qui suit:
- Un casque PlayStation VR2
- L'adaptateur PLYStation VR2 PC (comprend l'adaptateur AC et le câble de type A USB 3.0 masculin))
- Un câble DisplayPort 1.4 (vendu séparément)
- Un port de type A USB 3.0 gratuit sur votre PC (Sony conseille d'utiliser un câble d'extension ou un centre externe, bien qu'un centre externe alimenté a fonctionné dans nos tests)
- Capacité Bluetooth 4.0 sur votre PC (intégré ou via un adaptateur Bluetooth externe)
- Steam et SteamVR sont installés sur votre PC
- L'application PlayStation VR2 installée à l'intérieur de la vapeur
Comment se connecter: instructions étape par étape
Une fois que vous avez tout rassemblé, suivez ces étapes pour connecter votre PS VR2 à votre PC:
- Installez SteamVR et l'application PlayStation VR2: sinon déjà installée, téléchargez et installez le client Windows Steam . Ensuite, ouvrez Steam et installez l' application SteamVR et l' application PlayStation VR2 .
- Configurez Bluetooth de votre PC et associez vos contrôleurs de sens: accédez à Paramètres> Bluetooth & Appareils du menu Démarrer de votre PC et basculez Bluetooth à "ON". Pour coupler les contrôleurs de sens, maintenez le bouton PlayStation et créez le bouton jusqu'à ce que la lumière blanche clignote. Ajoutez-les à votre PC en cliquant sur "Ajouter un périphérique" sur la page Bluetooth & Devices, en sélectionnant "Bluetooth" et en connectant à la fois le contrôleur de sens PlayStation VR2 (L) et (R). Si votre PC manque de Bluetooth 4.0 intégré, utilisez un adaptateur compatible comme l'ASUS BT500. Pour les systèmes avec Bluetooth interne et externe, désactivez le pilote Bluetooth interne via le gestionnaire de périphériques.
- Configurez l'adaptateur et connectez-le à votre PC: insérez l'adaptateur PS VR2 dans un port USB 3.0 de type A inutilisé sur votre PC. Connectez l'adaptateur à votre GPU à l'aide d'un câble DisplayPort 1.4. Fixez l'adaptateur d'alimentation CA au CC de l'adaptateur dans le connecteur et branchez-le dans une prise électrique. Connectez la PlayStation VR2 à l'adaptateur via le port USB-C à l'avant.
- Désactiver la planification des GPU accélérées par le matériel (facultatif): pour les GPU plus récents comme NVIDIA RTX 40-Series, la planification GPU accélérée par le matériel peut être nécessaire pour un gameplay VR stable. Accédez à Paramètres> Système> Affichage> Graphiques, cliquez sur «Paramètres graphiques par défaut» et basculez «Planification GPU accélérée par le matériel». Redémarrez votre PC.
- Lancez l'application PlayStation VR2 et SteamVR: alimenter sur le PS VR2 en maintenant le bouton central jusqu'à ce qu'il vibre. Démarrez SteamVR et définissez-le comme votre fonctionnement OpenXR par défaut. Ouvrez l'application PlayStation VR2 pour mettre à jour le firmware de votre Sense Controllers et configurez votre aire de jeux et vos préférences. Suivez toutes les instructions à l'écran pour configurer votre IPD, votre distance d'affichage et l'ajustement du casque. Une fois la configuration terminée, vous êtes prêt à profiter de jeux SteamVR!
Pouvez-vous vous connecter à PC sans adaptateur?
Actuellement, la connexion du PS VR2 à un PC sans adaptateur n'est pas officiellement prise en charge. Cependant, certains utilisateurs signalent le succès à l'aide de GPU à partir de 2018 avec un port USB-C et une fonctionnalité virtuallink, permettant une connexion directe avec l'application PlayStation VR2 installée. Pour plus de détails, reportez-vous au rapport sur la route à VR .
-
Helldivers 2 continue de prospérer, remportant récemment deux BAFTA Game Awards pour le Meilleur Multijoueur et la Meilleure Musique sur cinq nominations. Ces victoires couronnent une saison de récompenses exceptionnelle, soulignant une année triomphAuteur : Patrick Nov 06,2025
-
Tower of Fantasy a lancé sa mise à jour Version 4.7, Starfall Radiance, marquant la première publication sous le nouvel éditeur Perfect World Games (maison mère de Hotta Studio). Cela fait suite à la transition depuis l'ancien éditeur Level Infinite.Auteur : Nicholas Nov 06,2025
-
 5000 words. LineTélécharger
5000 words. LineTélécharger -
 Crazy monkey game by Frolly appsTélécharger
Crazy monkey game by Frolly appsTélécharger -
 Beary Bad End!Télécharger
Beary Bad End!Télécharger -
 Growing ProblemsTélécharger
Growing ProblemsTélécharger -
 Game Tổng hợpTélécharger
Game Tổng hợpTélécharger -
 Escape Game TORIKAGOTélécharger
Escape Game TORIKAGOTélécharger -
 Charades Up FREE Heads Up GameTélécharger
Charades Up FREE Heads Up GameTélécharger -
 Lust Theory Season 3Télécharger
Lust Theory Season 3Télécharger -
 Your Wife is an Orc Cock SlutTélécharger
Your Wife is an Orc Cock SlutTélécharger -
 Dollars-Old Vegas SlotsTélécharger
Dollars-Old Vegas SlotsTélécharger
- Black Ops 6 Zombies: Comment configurer les anneaux du cercle d'invocation sur Citadelle des Morts
- Harvest Moon: Lost Valley DLC et les détails de précommande révélés
- Roblox : Derniers codes DOORS publiés !
- Le remake de Silent Hill 2 arrive sur Xbox et Switch en 2025
- Roblox : Codes Blox Fruits (janvier 2025)
- Roblox : Gel des codes UGC (janvier 2025)
-
1Meilleurs classiques d'arcade et nouveaux succès
-
2Comment organiser votre bibliothèque de médias
-
3Meilleurs jeux de réflexion gratuits sur Google Play
-
4Planifier les plateformes sociales pour les appareils Android
-
5Meilleurs jeux de cartes gratuits auxquels jouer maintenant
-
6Jeux de puzzle Android qui améliorent vos compétences cérébrales
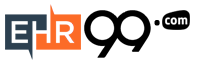


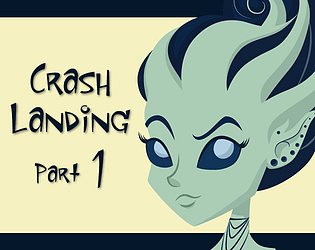



![Taffy Tales [v1.07.3a]](https://imgs.ehr99.com/uploads/32/1719554710667e529623764.jpg)