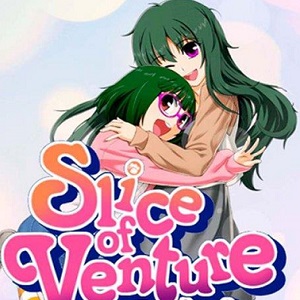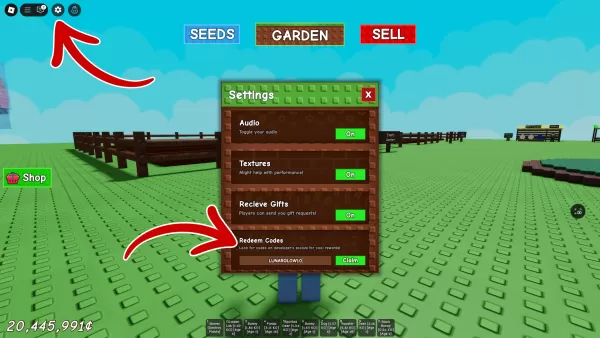"Conecte o PlayStation VR2 ao PC: etapas fáceis"
Para os proprietários do PlayStation VR2 ansiosos para explorar o mundo expansivo dos jogos SteamVR em um PC para jogos, a espera finalmente acabou. A Sony lançou um adaptador de US $ 60 no outono passado, permitindo que o PS VR2 se conecte perfeitamente a qualquer PC de jogos moderno, desde que seu sistema atenda aos requisitos mínimos do fone de ouvido. No entanto, a configuração do seu PS VR2 com um PC envolve mais do que apenas conectar o adaptador. Apesar do rótulo plug-and-play, certos recursos podem exigir uma configuração adicional, dependendo da configuração do seu PC.
Como se conectar ao seu PC com o adaptador
Antes de mergulhar na configuração, verifique se você possui todos os componentes necessários. O PS VR2, quando conectado através do adaptador, é totalmente compatível com a maioria dos jogos SteamVR. Você precisará da conectividade Bluetooth 4.0, um cabo DisplayPort 1.4, acesso a uma tomada de energia CA e os aplicativos PlayStation VR2 e SteamVR instalados no Steam. Os controladores do Sense exigem portas e cabos de carregamento USB-C, embora a Sony ofereça uma estação de carregamento de US $ 50 para uma solução mais simples.
O que você precisará

De volta em estoque
Adaptador de PC PlayStation VR2
7 Veja na Amazon
Primeiro, verifique se o seu PC para jogos é compatível com o fone de ouvido PlayStation VR2. Visite a página oficial de preparação do adaptador PS PS VR2 da Sony para esta verificação. Se o seu sistema atender aos requisitos, colete o seguinte:
- Um fone de ouvido PlayStation VR2
- O adaptador PLAYSTATION VR2 PC (inclui adaptador CA e cabo USB 3.0 Type-A masculino)
- Um cabo DisplayPort 1.4 (vendido separadamente)
- Uma porta USB 3.0 Tipo A gratuita no seu PC (a Sony aconselha contra o uso de um cabo de extensão ou hub externo, embora um hub externo alimentado trabalhasse em nossos testes)
- Capacidade Bluetooth 4.0 no seu PC (embutido ou através de um adaptador Bluetooth externo)
- Steam e SteamVR instalados no seu PC
- O aplicativo PlayStation VR2 instalado dentro do vapor
Como conectar: instruções passo a passo
Depois de reunir tudo, siga estas etapas para conectar seu PS VR2 ao seu PC:
- Instale o SteamVR e o aplicativo PlayStation VR2: se ainda não estiver instalado, faça o download e instale o cliente do Steam Windows . Em seguida, abra Steam e instale o aplicativo SteamVR e o aplicativo PlayStation VR2 .
- Configure o Bluetooth do seu PC e combine seus controladores de senso: navegue para Configurações> Bluetooth & Devices do menu Iniciar do seu PC e alternar o Bluetooth para "ON". Para emparelhar os controladores do Sense, mantenha pressionado o botão PlayStation e crie o botão até que a luz branca pisque. Adicione -os ao seu PC clicando em "Adicionar dispositivo" na página Bluetooth & Devices, selecionando "Bluetooth" e conectando o PlayStation VR2 Sense Controller (L) e (R). Se o seu PC não possui o Bluetooth 4.0 embutido, use um adaptador compatível como o ASUS BT500. Para sistemas com Bluetooth interno e externo, desative o driver Bluetooth interno via gerenciador de dispositivos.
- Configure o adaptador e conecte-o ao seu PC: insira o adaptador PS VR2 em uma porta USB 3.0 do USB 3.0 no seu PC. Conecte o adaptador à sua GPU usando um cabo DisplayPort 1.4. Prenda o adaptador de energia CA ao CC do adaptador no conector e conecte -o a uma tomada elétrica. Conecte o PlayStation VR2 ao adaptador através da porta USB-C na frente.
- Desative a programação da GPU acelerada por hardware (opcional): Para GPUs mais recentes como a NVIDIA RTX 40-Série, desativando a programação da GPU acelerada de hardware pode ser necessária para a jogabilidade de VR estável. Navegue para Configurações> Sistema> Exibição> Gráficos, clique em "Configurações de gráficos padrão" e desative "Agendamento da GPU acelerado por hardware". Reinicie seu PC.
- Inicie o aplicativo PlayStation VR2 e SteamVR: Power no PS VR2 mantendo o botão central até que ele vibre. Inicie o SteamVR e defina -o como o seu tempo de execução do OpenXR padrão. Abra o aplicativo PlayStation VR2 para atualizar o firmware dos controladores do Sense e configurar sua área de recreação e preferências. Siga todas as instruções na tela para configurar seu IPD, distância de exibição e ajuste do fone de ouvido. Depois que a configuração estiver concluída, você está pronto para desfrutar de jogos SteamVR!
Você pode se conectar ao PC sem um adaptador?
Atualmente, conectar o PS VR2 a um PC sem o adaptador não é oficialmente suportado. No entanto, alguns usuários relatam sucesso usando as GPUs de 2018 com um recurso de porta USB-C e virtluAllink, permitindo uma conexão direta com o aplicativo PlayStation VR2 instalado. Para mais detalhes, consulte o relatório sobre o caminho para a VR .
-
Helldivers 2 continua a prosperar, garantindo recentemente dois prémios BAFTA de Jogo para Melhor Multijogador e Melhor Música entre cinco nomeações. Estas vitórias coroam uma temporada de prémios estelar, sublinhando um ano triunfante para a desenvoAutor : Patrick Nov 06,2025
-
O Tower of Fantasy lançou sua atualização da Versão 4.7, Starfall Radiance, marcando o primeiro lançamento sob a nova publicadora Perfect World Games (empresa-mãe do Hotta Studio). Isso ocorre após a transição da publicadora anterior, Level Infinite.Autor : Nicholas Nov 06,2025
-
 5000 words. LineDownload
5000 words. LineDownload -
 Crazy monkey game by Frolly appsDownload
Crazy monkey game by Frolly appsDownload -
 Beary Bad End!Download
Beary Bad End!Download -
 Growing ProblemsDownload
Growing ProblemsDownload -
 Game Tổng hợpDownload
Game Tổng hợpDownload -
 Escape Game TORIKAGODownload
Escape Game TORIKAGODownload -
 Charades Up FREE Heads Up GameDownload
Charades Up FREE Heads Up GameDownload -
 Lust Theory Season 3Download
Lust Theory Season 3Download -
 Your Wife is an Orc Cock SlutDownload
Your Wife is an Orc Cock SlutDownload -
 Dollars-Old Vegas SlotsDownload
Dollars-Old Vegas SlotsDownload
- Black Ops 6 Zombies: Como configurar os anéis do círculo de invocação no Citadelle Des Morts
- Harvest Moon: Lost Valley DLC e detalhes de pré -encomenda revelados
- Roblox: Últimos códigos do DOORS lançados!
- Silent Hill 2 Remake chegando para Xbox e Switch em 2025
- Roblox: Códigos Blox Fruits (janeiro de 2025)
- Roblox: Congelamento para códigos UGC (janeiro de 2025)
-
1Principais clássicos do arcade e novos sucessos
-
2Como organizar sua biblioteca de mídia
-
3Principais jogos de quebra-cabeça gratuitos no Google Play
-
4Plataformas sociais principais para dispositivos Android
-
5Principais jogos de cartas grátis para jogar agora
-
6Jogos de quebra -cabeça Android que melhoram suas habilidades cerebrais
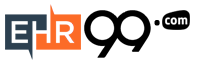


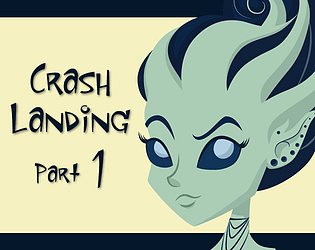



![Taffy Tales [v1.07.3a]](https://imgs.ehr99.com/uploads/32/1719554710667e529623764.jpg)