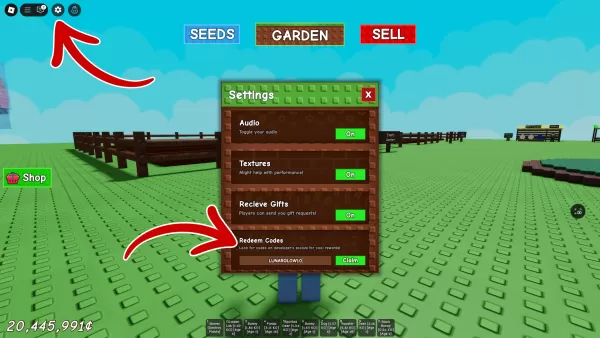"เชื่อมต่อ PlayStation VR2 กับ PC: Easy Steps"
สำหรับเจ้าของ PlayStation VR2 กระตือรือร้นที่จะสำรวจโลกที่กว้างขวางของเกม SteamVR บนพีซีเกมการรอคอยในที่สุด Sony เปิดตัวอะแดปเตอร์ $ 60 เมื่อฤดูใบไม้ร่วงที่ผ่านมาทำให้ PS VR2 เชื่อมต่อกับพีซีเกมสมัยใหม่ได้อย่างราบรื่นหากระบบของคุณตรงตามข้อกำหนดขั้นต่ำของชุดหูฟัง อย่างไรก็ตามการตั้งค่า PS VR2 ของคุณด้วยพีซีนั้นเกี่ยวข้องกับการเสียบอะแดปเตอร์มากกว่าเพียงแค่เสียบเข้ากับอะแดปเตอร์ แม้จะมีฉลากแบบเสียบและเล่น แต่คุณสมบัติบางอย่างอาจจำเป็นต้องติดตั้งเพิ่มเติมขึ้นอยู่กับการกำหนดค่าพีซีของคุณ
วิธีเชื่อมต่อกับพีซีของคุณด้วยอะแดปเตอร์
ก่อนที่จะดำน้ำในการตั้งค่าให้แน่ใจว่าคุณมีส่วนประกอบที่จำเป็นทั้งหมด PS VR2 เมื่อเชื่อมต่อผ่านอะแดปเตอร์จะเข้ากันได้อย่างสมบูรณ์กับเกม SteamVR ส่วนใหญ่ คุณจะต้องมีการเชื่อมต่อ Bluetooth 4.0 สายเคเบิล DisplayPort 1.4 การเข้าถึงเต้าเสียบไฟ AC และทั้งแอพ PlayStation VR2 และ SteamVR ที่ติดตั้งบน Steam ตัวควบคุมความรู้สึกต้องการพอร์ตและสายเคเบิล USB-C แม้ว่า Sony จะเสนอสถานีชาร์จ $ 50 สำหรับโซลูชันที่ง่ายกว่า
สิ่งที่คุณต้องการ

กลับเข้ามาในสต็อก
อะแดปเตอร์ PlayStation VR2 PC
7 ดูที่ Amazon
ก่อนอื่นให้ตรวจสอบว่าพีซีเกมของคุณเข้ากันได้กับชุดหูฟัง PlayStation VR2 เยี่ยมชม หน้าเตรียมอะแดปเตอร์ PS VR2 อย่างเป็นทางการของ Sony สำหรับการตรวจสอบนี้ หากระบบของคุณตรงตามข้อกำหนดให้รวบรวมสิ่งต่อไปนี้:
- ชุดหูฟัง PlayStation VR2
- อะแดปเตอร์ PLAYSTATION VR2 PC (รวมอะแดปเตอร์ AC และสายเคเบิล USB 3.0 Type-A ตัวผู้)
- สายเคเบิล DisplayPort 1.4 (ขายแยกต่างหาก)
- พอร์ต USB 3.0 Type-A ฟรีบนพีซีของคุณ (Sony แนะนำให้ใช้สายเคเบิลส่วนขยายหรือฮับภายนอกแม้ว่าศูนย์กลางภายนอกขับเคลื่อนจะทำงานในการทดสอบของเรา)
- ความสามารถในบลูทู ธ 4.0 บนพีซีของคุณ (ทั้งในตัวหรือผ่านอะแดปเตอร์บลูทู ธ ภายนอก)
- ติดตั้ง Steam และ SteamVR บนพีซีของคุณ
- แอพ PlayStation VR2 ที่ติดตั้งภายใน Steam
วิธีการเชื่อมต่อ: คำแนะนำทีละขั้นตอน
เมื่อคุณรวบรวมทุกอย่างให้ทำตามขั้นตอนเหล่านี้เพื่อเชื่อมต่อ PS VR2 ของคุณกับพีซีของคุณ:
- ติดตั้ง SteamVR และแอพ PlayStation VR2: หากยังไม่ได้ติดตั้งให้ดาวน์โหลดและติดตั้ง ไคลเอนต์ Steam Windows จากนั้นเปิด Steam และติดตั้ง แอพ SteamVR และ แอพ PlayStation VR2
- ตั้งค่าบลูทู ธ ของพีซีของคุณและจับคู่คอนโทรลเลอร์ความรู้สึกของคุณ: นำทางไปยังการตั้งค่า> บลูทู ธ และอุปกรณ์จากเมนูเริ่มต้นของพีซีและสลับบลูทู ธ เป็น "ON" ในการจับคู่คอนโทรลเลอร์ Sense ให้กดปุ่ม PlayStation ค้างไว้และสร้างปุ่มบนแต่ละรายการจนกว่าแสงสีขาวจะกะพริบ เพิ่มลงในพีซีของคุณโดยคลิก "เพิ่มอุปกรณ์" ในหน้าบลูทู ธ และอุปกรณ์เลือก "บลูทู ธ " และเชื่อมต่อทั้งคอนโทรลเลอร์ PlayStation VR2 Sense Controller (L) และ (R) หากพีซีของคุณไม่มีบลูทู ธ 4.0 ในตัวให้ใช้อะแดปเตอร์ที่เข้ากันได้เช่น ASUS BT500 สำหรับระบบที่มีบลูทู ธ ทั้งภายในและภายนอกให้ปิดการใช้งานไดรเวอร์บลูทู ธ ภายในผ่านตัวจัดการอุปกรณ์
- ตั้งค่าอะแดปเตอร์และเชื่อมต่อกับพีซีของคุณ: ใส่อะแดปเตอร์ PS VR2 ลงในพอร์ต USB 3.0 Type-A ที่ไม่ได้ใช้บนพีซีของคุณ เชื่อมต่ออะแดปเตอร์เข้ากับ GPU ของคุณโดยใช้สายเคเบิล DisplayPort 1.4 แนบอะแดปเตอร์พลังงาน AC เข้ากับ DC ของอะแดปเตอร์ในตัวเชื่อมต่อและเสียบเข้ากับเต้าเสียบไฟฟ้า เชื่อมต่อ PlayStation VR2 เข้ากับอะแดปเตอร์ผ่านพอร์ต USB-C ที่ด้านหน้า
- ปิดการจัดตารางเวลา GPU ที่เร่งความเร็วของฮาร์ดแวร์ (เป็นทางเลือก): สำหรับ GPU รุ่นใหม่เช่น Nvidia RTX 40-Series การปิดการกำหนดตารางเวลา GPU แบบเร่งฮาร์ดแวร์อาจจำเป็นสำหรับการเล่นเกม VR ที่เสถียร นำทางไปยังการตั้งค่า> ระบบ> แสดงผล> กราฟิกคลิก "การตั้งค่ากราฟิกเริ่มต้น" และสลับ "การกำหนดเวลา GPU แบบเร่งฮาร์ดแวร์" รีสตาร์ทพีซีของคุณ
- เปิดแอพ PlayStation VR2 และ SteamVR: Power on PS VR2 โดยกดปุ่มกลางจนกว่าจะสั่นสะเทือน เริ่มต้น SteamVR และตั้งค่าเป็นรันไทม์ OpenXR เริ่มต้นของคุณ เปิดแอพ PlayStation VR2 เพื่ออัปเดตเฟิร์มแวร์ Sense Controllers ของคุณและตั้งค่าพื้นที่เล่นและการตั้งค่าของคุณ ทำตามคำแนะนำบนหน้าจอทั้งหมดเพื่อกำหนดค่า IPD ของคุณการแสดงระยะทางและชุดหูฟังพอดี เมื่อการตั้งค่าเสร็จสมบูรณ์คุณก็พร้อมที่จะสนุกกับเกม SteamVR!
คุณสามารถเชื่อมต่อกับพีซีโดยไม่ต้องใช้อะแดปเตอร์ได้หรือไม่?
ปัจจุบันการเชื่อมต่อ PS VR2 กับพีซีที่ไม่มีอะแดปเตอร์ไม่ได้รับการสนับสนุนอย่างเป็นทางการ อย่างไรก็ตามผู้ใช้บางคนรายงานความสำเร็จโดยใช้ GPU จากรอบปี 2018 ด้วยพอร์ต USB-C และคุณสมบัติ VirtuAllink ช่วยให้การเชื่อมต่อโดยตรงกับแอป PlayStation VR2 ที่ติดตั้ง สำหรับรายละเอียดเพิ่มเติมโปรดดูรายงานเกี่ยวกับ Road to VR
-
สองเดือนหลังจาก *Captain America: Brave New World *-การอัปเดตธีม, Netmarble ยังคงฉลองครบรอบ 10 ปีของ *Marvel Future Fight *ด้วยวิธีที่สดใหม่และเป็นมิตรสำหรับผู้เล่นที่จะมีส่วนร่วมตลอดการเฉลิมฉลองตลอดทั้งปี หน้ากิจกรรมที่กำหนดเองที่เพิ่งเปิดตัวใหม่ทำให้มันผู้เขียน : Benjamin Jul 08,2025
-
* เมื่อมนุษย์ * ได้รับความสนใจจากทั้งนักเล่นเกมมือถือและพีซีด้วยการผสมผสานที่เป็นเอกลักษณ์ของการเล่นเกมการอยู่รอดและความสวยงามเหนือธรรมชาติ ตอนนี้ในการติดตามการติดตามอย่างรวดเร็วผู้พัฒนาได้รับการตั้งค่าให้แนะนำ PvP Spin-Off เฉพาะชื่อ *เมื่อมนุษย์: Raidzone *เปิดตัวเข้าสู่การเข้าถึงก่อนผู้เขียน : Savannah Jul 08,2025
-
 Pandora’s Boxดาวน์โหลด
Pandora’s Boxดาวน์โหลด -
 AU2 Mobile-ENดาวน์โหลด
AU2 Mobile-ENดาวน์โหลด -
 Pocket Journey (Unreleased) by Maryanne Adamsดาวน์โหลด
Pocket Journey (Unreleased) by Maryanne Adamsดาวน์โหลด -
 Moie Nightดาวน์โหลด
Moie Nightดาวน์โหลด -
 Hold devil 2.0: Asian inter-service warดาวน์โหลด
Hold devil 2.0: Asian inter-service warดาวน์โหลด -
 Bible Trumpsดาวน์โหลด
Bible Trumpsดาวน์โหลด -
 Clash Battle Simulatorดาวน์โหลด
Clash Battle Simulatorดาวน์โหลด -
 My Hentai Fantasy (Update v0.10.1)ดาวน์โหลด
My Hentai Fantasy (Update v0.10.1)ดาวน์โหลด -
 Unexpectedดาวน์โหลด
Unexpectedดาวน์โหลด -
 Aftelife Haemดาวน์โหลด
Aftelife Haemดาวน์โหลด
- Harvest Moon: Lost Valley DLC และรายละเอียดการสั่งซื้อล่วงหน้าเปิดเผย
- Black Ops 6 Zombies: วิธีกำหนดค่าวงแหวนอัญเชิญบน Citadelle Des Morts
- Roblox: เปิดตัวรหัส DOORS ล่าสุด!
- Roblox: รหัส Blox Fruits (มกราคม 2025)
- Roblox: หยุดรหัส UGC (มกราคม 2025)
- Silent Hill 2 Remake จะมาใน Xbox และ Switch ในปี 2025
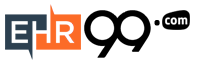



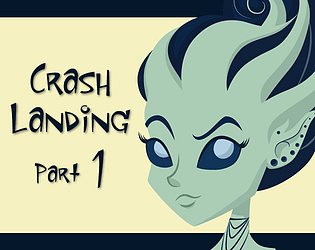



![Taffy Tales [v1.07.3a]](https://imgs.ehr99.com/uploads/32/1719554710667e529623764.jpg)