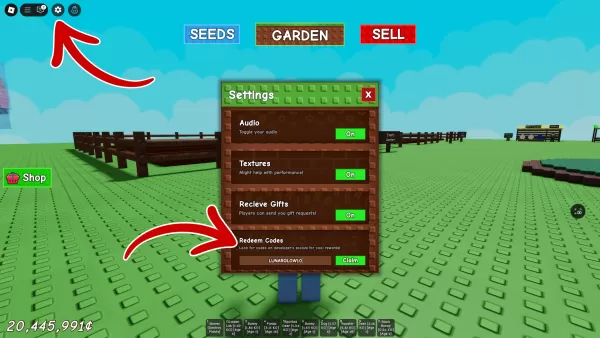"Kết nối PlayStation VR2 với PC: Các bước dễ dàng"
Đối với các chủ sở hữu PlayStation VR2 mong muốn khám phá thế giới mở rộng của các trò chơi steamvr trên PC chơi game, sự chờ đợi cuối cùng đã kết thúc. Sony đã ra mắt bộ chuyển đổi $ 60 vào mùa thu năm ngoái, cho phép PS VR2 kết nối liền mạch với bất kỳ PC chơi game hiện đại nào, cung cấp hệ thống của bạn đáp ứng các yêu cầu tối thiểu của tai nghe. Tuy nhiên, việc thiết lập PS VR2 của bạn với PC liên quan đến nhiều hơn là chỉ cắm vào bộ điều hợp. Mặc dù nhãn cắm và chơi, một số tính năng nhất định có thể cần thiết lập bổ sung tùy thuộc vào cấu hình PC của bạn.
Cách kết nối với PC của bạn với bộ điều hợp
Trước khi lặn vào thiết lập, đảm bảo bạn có tất cả các thành phần cần thiết. PS VR2, khi được kết nối thông qua bộ điều hợp, hoàn toàn tương thích với hầu hết các trò chơi steamvr. Bạn sẽ cần kết nối Bluetooth 4.0, cáp DisplayPort 1.4, truy cập vào ổ cắm nguồn AC và cả ứng dụng PlayStation VR2 và SteamVR được cài đặt trên Steam. Các bộ điều khiển Sense yêu cầu các cổng và cáp sạc USB-C, mặc dù Sony cung cấp một trạm sạc 50 đô la cho một giải pháp đơn giản hơn.
Những gì bạn sẽ cần

Trở lại trong kho
Bộ điều hợp PC PlayStation VR2
7See nó tại Amazon
Đầu tiên, xác minh rằng PC chơi game của bạn tương thích với tai nghe PlayStation VR2. Truy cập trang chuẩn bị bộ điều hợp PC PS VR2 chính thức của Sony để kiểm tra này. Nếu hệ thống của bạn đáp ứng các yêu cầu, hãy thu thập những điều sau:
- Tai nghe PlayStation VR2
- Bộ chuyển đổi PC PlayStation VR2 (bao gồm bộ chuyển đổi AC và cáp USB 3.0 loại A)
- Một cáp DisplayPort 1.4 (được bán riêng)
- Cổng USB 3.0 Type-A miễn phí trên PC của bạn (Sony khuyên không nên sử dụng cáp mở rộng hoặc trung tâm bên ngoài, mặc dù trung tâm bên ngoài được cấp nguồn đã hoạt động trong các thử nghiệm của chúng tôi)
- Khả năng Bluetooth 4.0 trên PC của bạn (tích hợp hoặc thông qua bộ chuyển đổi Bluetooth bên ngoài)
- Steam và steamvr được cài đặt trên PC của bạn
- Ứng dụng PlayStation VR2 được cài đặt bên trong Steam
Cách kết nối: Hướng dẫn từng bước
Khi bạn đã thu thập mọi thứ, hãy làm theo các bước này để kết nối PS VR2 của mình với PC của bạn:
- Cài đặt SteamVR và ứng dụng PlayStation VR2: Nếu chưa được cài đặt, hãy tải xuống và cài đặt máy khách Windows Steam . Sau đó, mở Steam và cài đặt ứng dụng SteamVR và ứng dụng PlayStation VR2 .
- Thiết lập Bluetooth của PC và ghép bộ điều khiển cảm giác của bạn: Điều hướng đến Cài đặt> Bluetooth & thiết bị từ menu bắt đầu của PC và chuyển Bluetooth sang "BẬT." Để ghép các bộ điều khiển cảm giác, hãy giữ nút PlayStation và tạo nút trên mỗi cho đến khi ánh sáng trắng nhấp nháy. Thêm chúng vào PC của bạn bằng cách nhấp vào "Thêm thiết bị" trên trang Bluetooth & thiết bị, chọn "Bluetooth", và kết nối cả Bộ điều khiển Sense VR2 (L) và (R). Nếu PC của bạn thiếu Bluetooth 4.0 tích hợp, hãy sử dụng bộ chuyển đổi tương thích như ASUS BT500. Đối với các hệ thống có cả Bluetooth bên trong và bên ngoài, hãy vô hiệu hóa trình điều khiển Bluetooth bên trong thông qua Trình quản lý thiết bị.
- Thiết lập bộ điều hợp và kết nối nó với PC của bạn: Chèn bộ điều hợp PS VR2 vào cổng USB 3.0 Type-A chưa sử dụng trên PC của bạn. Kết nối bộ chuyển đổi với GPU của bạn bằng cáp DisplayPort 1.4. Gắn bộ chuyển đổi nguồn AC vào DC của bộ điều hợp trong đầu nối và cắm nó vào một ổ cắm điện. Kết nối PlayStation VR2 với bộ điều hợp thông qua cổng USB-C ở mặt trước.
- Tắt lập lịch GPU tăng tốc phần cứng (Tùy chọn): Đối với GPU mới hơn như NVIDIA RTX 40-series, vô hiệu hóa lập lịch GPU tăng tốc phần cứng có thể cần thiết cho trò chơi VR ổn định. Điều hướng đến Cài đặt> Hệ thống> Hiển thị> Đồ họa, nhấp vào "Cài đặt đồ họa mặc định" và chuyển đổi "lập lịch GPU tăng tốc phần cứng". Khởi động lại PC của bạn.
- Khởi chạy ứng dụng PlayStation VR2 và SteamVR: Power trên PS VR2 bằng cách giữ nút trung tâm cho đến khi nó rung. Bắt đầu SteamVr và đặt nó làm thời gian chạy OpenXR mặc định của bạn. Mở ứng dụng PlayStation VR2 để cập nhật chương trình cơ sở của Bộ điều khiển Sense của bạn và thiết lập khu vực chơi và tùy chọn của bạn. Thực hiện theo tất cả các hướng dẫn trên màn hình để định cấu hình IPD, khoảng cách hiển thị và phù hợp với tai nghe của bạn. Sau khi thiết lập hoàn tất, bạn đã sẵn sàng để thưởng thức các trò chơi steamvr!
Bạn có thể kết nối với PC mà không có bộ chuyển đổi không?
Hiện tại, việc kết nối PS VR2 với PC mà không có bộ điều hợp không được hỗ trợ chính thức. Tuy nhiên, một số người dùng báo cáo thành công bằng GPU từ khoảng năm 2018 với tính năng cổng USB-C và Virtuallink, cho phép cài đặt kết nối trực tiếp với ứng dụng PlayStation VR2. Để biết thêm chi tiết, hãy tham khảo báo cáo trên đường đến VR .
-
Hai tháng sau *Captain America: Brave New World *-Cập nhật chủ đề, Netmarble tiếp tục kỷ niệm 10 năm của *Marvel Future Fight *với một cách mới và thân thiện với người dùng để người chơi tham gia trong suốt các lễ hội kéo dài một năm. Trang sự kiện tùy chỉnh mới ra mắt làm cho nóTác giả : Benjamin Jul 08,2025
-
Netease * Một khi con người * đã thu hút sự chú ý của cả game thủ di động và PC với sự pha trộn độc đáo của trò chơi sinh tồn và thẩm mỹ siêu nhiên. Giờ đây, trong một động thái tiếp theo nhanh chóng, nhà phát triển được thiết lập để giới thiệu một spin-off PVP chuyên dụng có tựa đề *AN TOTác giả : Savannah Jul 08,2025
-
 Pandora’s BoxTải xuống
Pandora’s BoxTải xuống -
 AU2 Mobile-ENTải xuống
AU2 Mobile-ENTải xuống -
 Pocket Journey (Unreleased) by Maryanne AdamsTải xuống
Pocket Journey (Unreleased) by Maryanne AdamsTải xuống -
 Moie NightTải xuống
Moie NightTải xuống -
 Hold devil 2.0: Asian inter-service warTải xuống
Hold devil 2.0: Asian inter-service warTải xuống -
 Bible TrumpsTải xuống
Bible TrumpsTải xuống -
 Clash Battle SimulatorTải xuống
Clash Battle SimulatorTải xuống -
 My Hentai Fantasy (Update v0.10.1)Tải xuống
My Hentai Fantasy (Update v0.10.1)Tải xuống -
 UnexpectedTải xuống
UnexpectedTải xuống -
 Aftelife HaemTải xuống
Aftelife HaemTải xuống
- Harvest Moon: Lost Valley DLC và các chi tiết đặt hàng trước được tiết lộ
- Black Ops 6 Zombies: Cách định cấu hình các vòng tròn triệu tập trên Citadelle des Morts
- Roblox: Đã phát hành mã CỬA mới nhất!
- Roblox: Blox Fruits Code (Tháng 1 năm 2025)
- Roblox: Đóng băng mã UGC (Tháng 1 năm 2025)
- Silent Hill 2 Remake sắp ra mắt Xbox và chuyển sang năm 2025
-
1Cách sắp xếp thư viện phương tiện của bạn
-
2Trò chơi điện tử cổ điển hàng đầu và những bản hit mới
-
3Các nền tảng xã hội hàng đầu cho các thiết bị Android
-
4Trò chơi giải đố miễn phí hàng đầu trên Google Play
-
5Các công cụ tốt nhất cho các dự án cải thiện nhà
-
6Ứng dụng phong cách sống tốt nhất cho Android
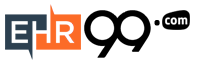



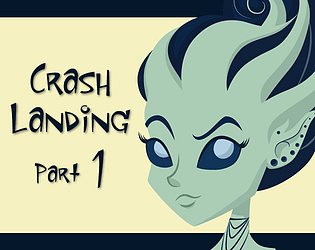



![Taffy Tales [v1.07.3a]](https://imgs.ehr99.com/uploads/32/1719554710667e529623764.jpg)